系统下载推荐
当前位置:主页 > 系统教程 > win10系统资源管理器不显示扫描仪和摄像头的办法介绍

今天和大家分享一下win10系统资源管理器不显示扫描仪和摄像头问题的解决方法,在使用win10系统的过程中经常不知道如何去解决win10系统资源管理器不显示扫描仪和摄像头的问题,有什么好的办法去解决win10系统资源管理器不显示扫描仪和摄像头呢?小编教你只需要在桌面上“计算机”图标鼠标右键单击“管理”;在左边的控制台树中依次展开“服务和应用程序”——“服务”;就可以了;下面就是我给大家分享关于win10系统资源管理器不显示扫描仪和摄像头的详细步骤::
解决方法一:windows image Acquisitionm服务没有被启动
1、在桌面上“计算机”图标鼠标右键单击“管理”;
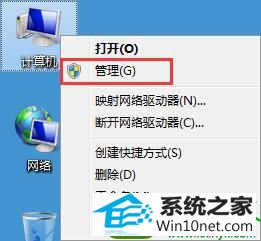
2、在左边的控制台树中依次展开“服务和应用程序”——“服务”;

3、然后在右边的窗口名称下找到“windows image Acquisitionm(wiA)”服务,双击打开;
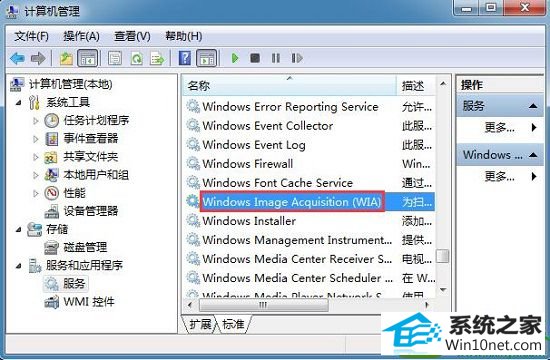
4、打开的新窗口中,点击“常规”选项卡,在下面将启动类型修改为“自动”,并单击“启动”按钮。最后点“确定”。
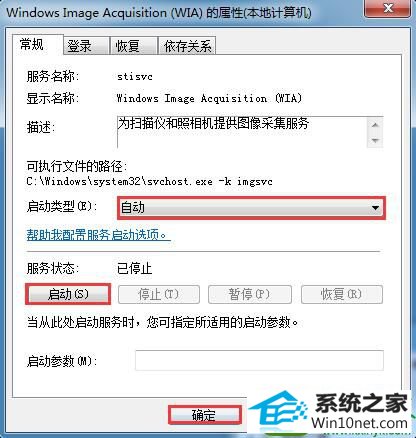
解决方法二:相关的注册表参数没有被写入
1、使用“win+R”打开“运行”对话框,输入regedit,单击确定打开注册表编辑器;
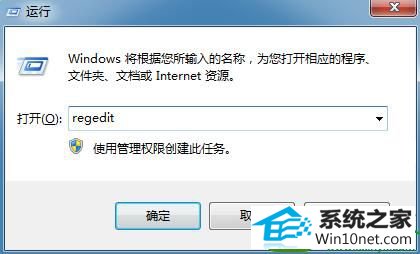
2、在打开的注册表编辑器界面中的左侧目录树里依次展开以下注册表项;
HKEY_LoCAL_MACHinE/soFTwARE/Microsoft/windows/CurrentVersion/Explorer/MyComputer/namespace/delegateFolders ;
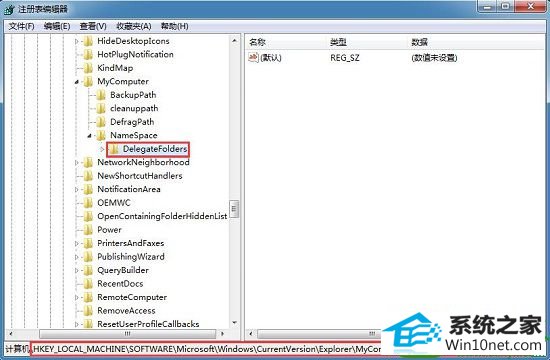
3、在“delegateFolders”项上鼠标右键“新建-项”,然后将新建的项命名为“{E211B736-43Fd-11d1-9EFB-0000F8757FCd}”;
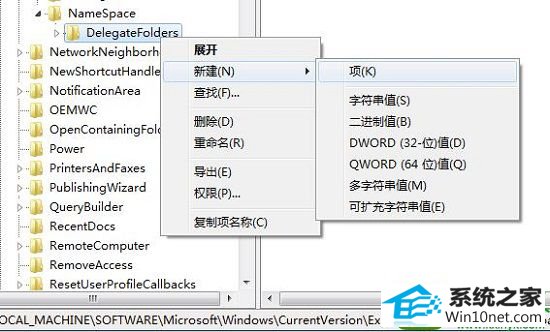
4、最后在“{E211B736-43Fd-11d1-9EFB-0000F8757FCd}”项的右边窗口中双击名称为默认的数据数值,在弹出的编辑字符串对话框下输入“扫描仪和照相机”,单击“确定”即可生效。
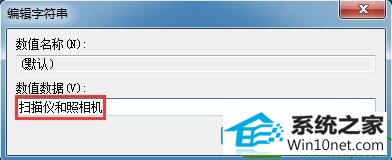
系统下载推荐
系统教程推荐