系统下载推荐
当前位置:主页 > 系统教程 > win10系统禁用笔记本键盘的图文方法

1、首先在电脑桌面的“计算机(我的电脑)”上右键鼠标,然后选择打开“属性”;

2、打开系统属性后,点击进入上角的“设备管理器”;
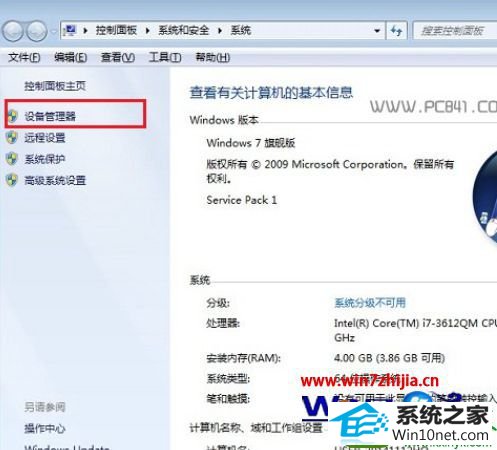
3、打开笔记本设备管理器之后,找到“键盘”,点击展开,然后在“ps/2标准键盘”上右键鼠标,然后选择“更新驱动程序软件”;
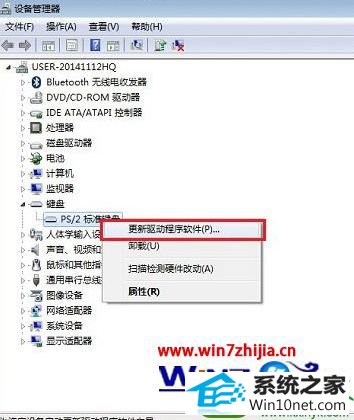
4、在接下来的您如何搜索驱动程序软件界面,点击“浏览计算机一查找驱动程序软件”;

5、之后会进入浏览计算机上的驱动程序文件选择界面,这里依旧点击底部的“从计算机的设备驱动程序列表中选择”;
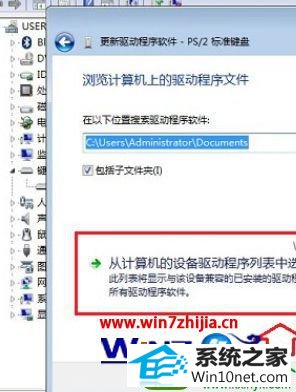
6、下面的这步“选择要为此硬件安装的设备驱动程序”设置非常重要,首先要将“显示兼容硬件”前面的勾去掉,然后在厂商里,任意选择一个其他笔记本品牌,比如笔者用的是联想笔记本,在这里我们故意选择“宏(Acer)”厂商,然后在右侧的型号里,任意选择一个,完成后点击下面的“下一步”。
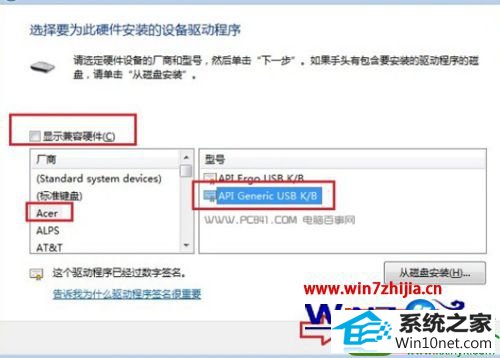
7、最后会弹出一个“不推荐安装这个设备的驱动程序),因为window无法验证这个驱动程序是否与硬件兼容...”,这里我们直接点击底部的“是”。
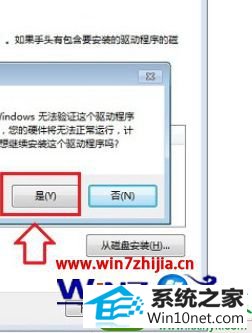
经过上面的方法操作之后,就可以禁用win10笔记本键盘了,有需要的用户们不妨可以尝试上面的方法操作吧,希望能够对大家有更多的帮助!
系统下载推荐
系统教程推荐