系统下载推荐
当前位置:主页 > 系统教程 > 怎么设置win10系统桌面图标右下角出现一把小黄锁的教程
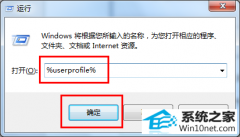
1:打开“运行”对话框(按win+R)可打开,然后输入“%userprofile%”并打开。
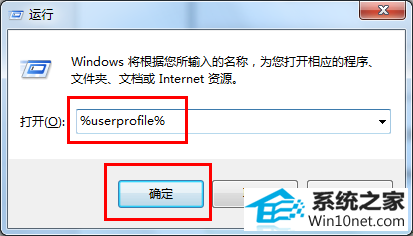 步骤阅读
步骤阅读
2:接着在打开的窗口中,点击“桌面”,从弹出的菜单中选择“属性”项。
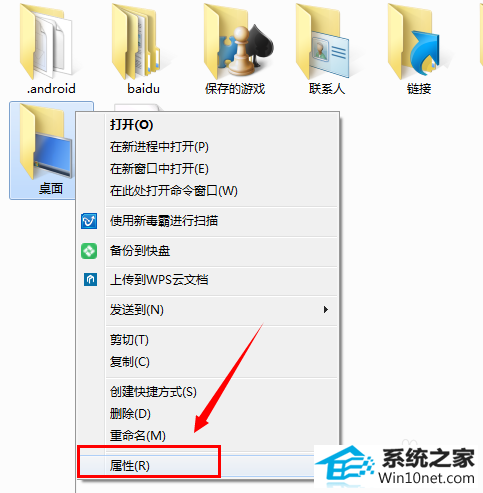
3:接着切换至“安全”选项卡,点击“编辑”按钮。

4:然后在打开的新窗口中,点击“添加”按钮。
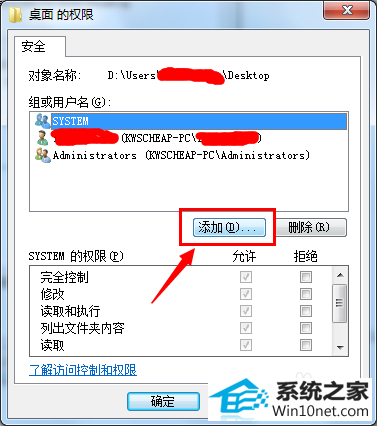
5:在打开的“选择用户和组”窗口中,输入“au”并点击“检查名称”按钮,接着选中已找到的用户名,点击“确定”完成添加操作。
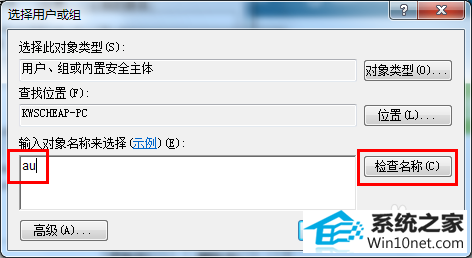
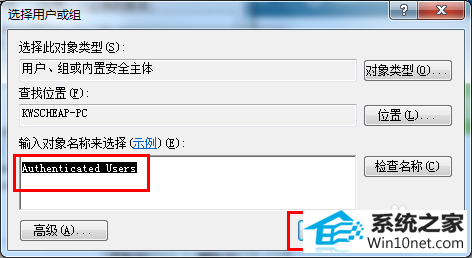
6:当添加完成用户名“Authentic UsER”用户的操作后,点击“确定”按钮并重启电脑即可。
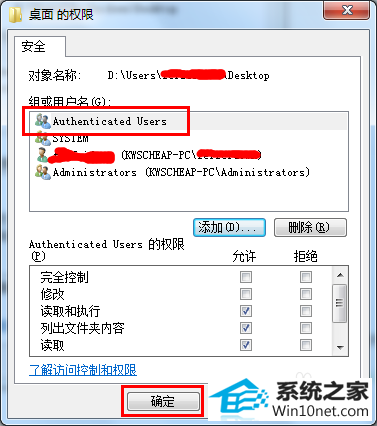
系统下载推荐
系统教程推荐