系统下载推荐
当前位置:主页 > 系统教程 > 技术编辑还原win10系统电脑屏幕卡死的步骤
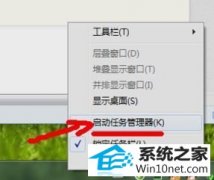
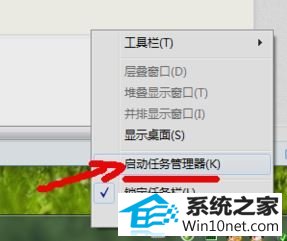 2、在弹出的任务管理器中,选择explorer.exe
2、在弹出的任务管理器中,选择explorer.exe
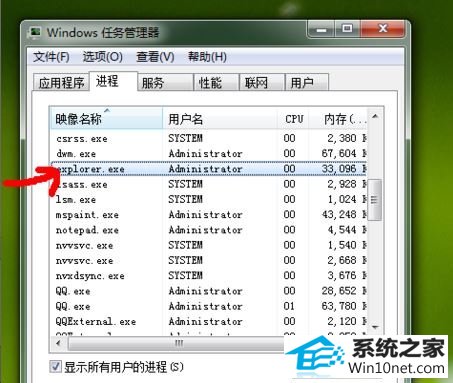 3、右键点击explorer.exe,在弹出的菜单中选择“结束进程”
3、右键点击explorer.exe,在弹出的菜单中选择“结束进程”
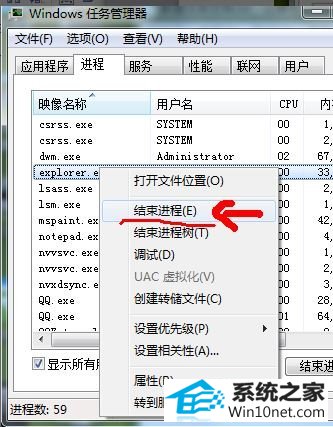 4、explorer.exe进程结束后,除了任务管理器还在屏幕上以外,桌面上的东西都会消失。这是在任务管理上边左上角点击文件---点击“新建任务”。
4、explorer.exe进程结束后,除了任务管理器还在屏幕上以外,桌面上的东西都会消失。这是在任务管理上边左上角点击文件---点击“新建任务”。
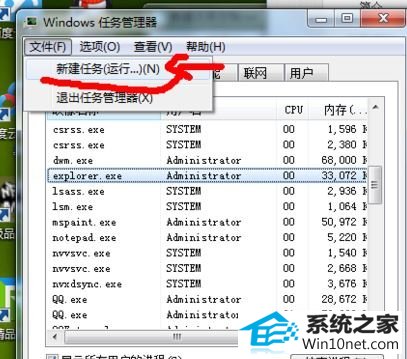 5、在弹出的对话框中输如explorer.exe,确定。消失的屏幕就出现了,卡死的现象也解决了。
5、在弹出的对话框中输如explorer.exe,确定。消失的屏幕就出现了,卡死的现象也解决了。
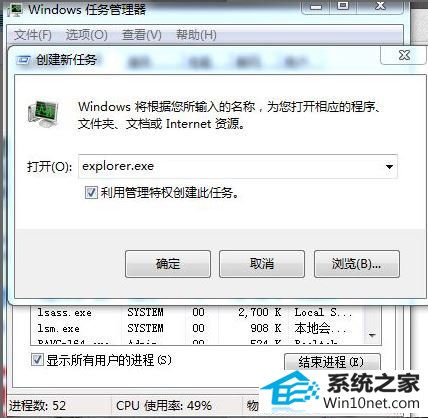 6、对于以上的步骤,可以简单的总结为把explorer.exe进程杀死,然后又将explorer.exe启动。这也就达到了重新启动桌面的目的。
7、明白了以上的机理之后,我们可以将cmd下执行关闭explorer.exe的命令taskkill /f /im "explorer.exe"及explorer.exe复制到记事本中,保存为*.bat文件。
6、对于以上的步骤,可以简单的总结为把explorer.exe进程杀死,然后又将explorer.exe启动。这也就达到了重新启动桌面的目的。
7、明白了以上的机理之后,我们可以将cmd下执行关闭explorer.exe的命令taskkill /f /im "explorer.exe"及explorer.exe复制到记事本中,保存为*.bat文件。
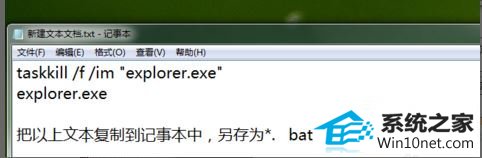 当屏幕卡死的时候一点击,就执行了explorer.exe进程关闭、重启的操作,瞬间就把卡死的屏幕给复活了。
当屏幕卡死的时候一点击,就执行了explorer.exe进程关闭、重启的操作,瞬间就把卡死的屏幕给复活了。
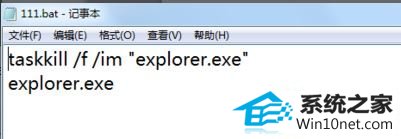
系统下载推荐
系统教程推荐