系统下载推荐
当前位置:主页 > 系统教程 > 大师为你win10系统物理内存不足导致电脑运行速度非常缓慢的技巧
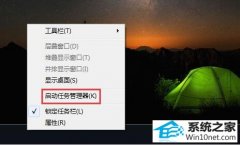
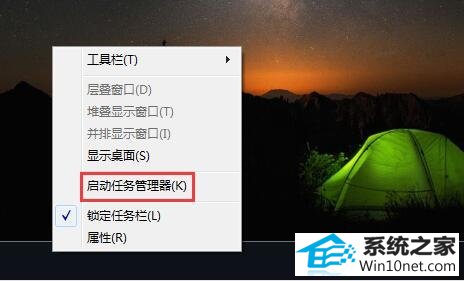 2、打开系统的任务管理器以后,点击顶部的“性能”选项卡以后,可以看到当前电脑内存使用的一个大概的情况;
2、打开系统的任务管理器以后,点击顶部的“性能”选项卡以后,可以看到当前电脑内存使用的一个大概的情况;
 3、接着可以点击任务管理器上方的“进程”选项卡,然后再点击“内存”一栏,可以让系统显示软件占用内存大小来排列。在每一个软件进程右侧有一个描述,可以知道这个软件的中文名称。从这里可以看到当前电脑上是那些应用程序在大量使用内存,这样对自己的系统内存使用有一个初步的了解;
3、接着可以点击任务管理器上方的“进程”选项卡,然后再点击“内存”一栏,可以让系统显示软件占用内存大小来排列。在每一个软件进程右侧有一个描述,可以知道这个软件的中文名称。从这里可以看到当前电脑上是那些应用程序在大量使用内存,这样对自己的系统内存使用有一个初步的了解;
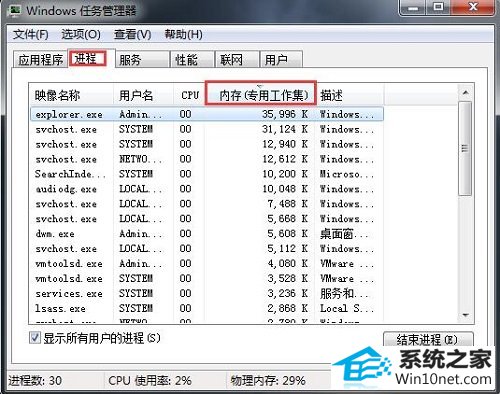 图文步骤二:
1、可以借助当前流行的一些电脑卫士类软件,如金山卫士、360安全卫士、以及电管管家等软件,优化开机的速度。一来是可以提升开机进入系统的速度,二是可以减少一些应用程序对内存的占用;
图文步骤二:
1、可以借助当前流行的一些电脑卫士类软件,如金山卫士、360安全卫士、以及电管管家等软件,优化开机的速度。一来是可以提升开机进入系统的速度,二是可以减少一些应用程序对内存的占用;
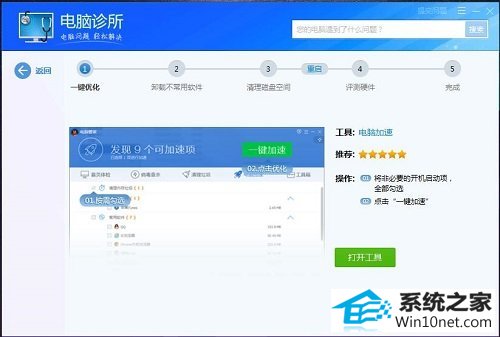 图文步骤三:
1、先来说说什么是虚拟内存,它实际上就是把硬盘上的一块容量看作是真实的内存,从而解决物理内存不够用的图文步骤:物理内存就是指电脑出厂配置的内存大小,如一般所说的1G,2G、4G内存等;
2、这里以 windows10 系统为例,在桌面上选中“计算机”图标,点击鼠标右键并选择“属性”选项;
图文步骤三:
1、先来说说什么是虚拟内存,它实际上就是把硬盘上的一块容量看作是真实的内存,从而解决物理内存不够用的图文步骤:物理内存就是指电脑出厂配置的内存大小,如一般所说的1G,2G、4G内存等;
2、这里以 windows10 系统为例,在桌面上选中“计算机”图标,点击鼠标右键并选择“属性”选项;
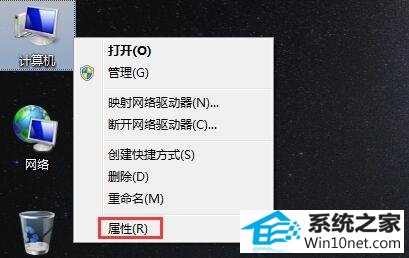 3、在系统属性界面中点击“高级系统设置”选项;
3、在系统属性界面中点击“高级系统设置”选项;
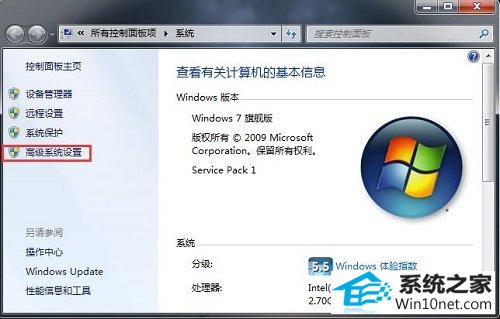 4、接着在新弹出的窗口中点击顶部的“高级”选项卡,再点击“设置”按钮;
4、接着在新弹出的窗口中点击顶部的“高级”选项卡,再点击“设置”按钮;
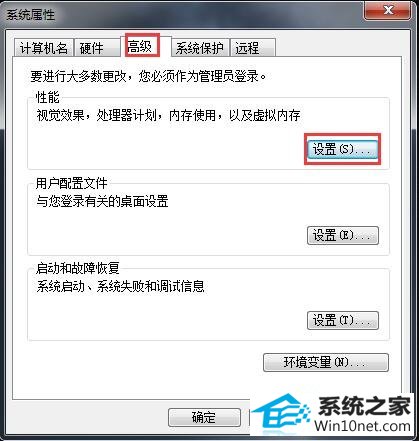 5、随后在性能设置窗口中点击顶部的“高级”选项卡,即可看到当前的虚拟内存是多少容量。我这里是默认系统设置的 1024MB,也就是 1GB,跟电脑内存一样大。此时我们可以手动调整虚拟内存的大小,点击“更改”按钮继续;
5、随后在性能设置窗口中点击顶部的“高级”选项卡,即可看到当前的虚拟内存是多少容量。我这里是默认系统设置的 1024MB,也就是 1GB,跟电脑内存一样大。此时我们可以手动调整虚拟内存的大小,点击“更改”按钮继续;
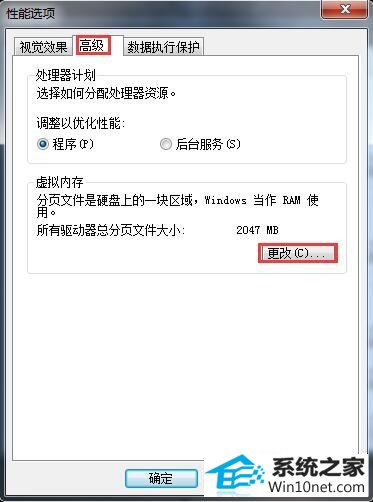 6、接着在虚拟内存设置窗口中,默认是系统自动设置的。
图文步骤四:
1、上面的方法只是暂时解决系统内存不够用,只能治标不能治本。如果你想要让电脑的速度更快的话,个人建议还是增加物理真实内存,这样效果比较明显;
6、接着在虚拟内存设置窗口中,默认是系统自动设置的。
图文步骤四:
1、上面的方法只是暂时解决系统内存不够用,只能治标不能治本。如果你想要让电脑的速度更快的话,个人建议还是增加物理真实内存,这样效果比较明显;
 2、由于机器型号的不同,内存的型号也会有所不同,根据自己的机器所支持的内存型号,增加同型号的内存,即可解决内存不够用,速度的图文步骤:如果动手能力不好的话,建议找专业人士帮助增加内存,以免造成电脑的硬件损坏。
2、由于机器型号的不同,内存的型号也会有所不同,根据自己的机器所支持的内存型号,增加同型号的内存,即可解决内存不够用,速度的图文步骤:如果动手能力不好的话,建议找专业人士帮助增加内存,以免造成电脑的硬件损坏。
系统下载推荐
系统教程推荐