系统下载推荐
当前位置:主页 > 系统教程 > 为你解决win10系统新建库提示文件系统错误16389的步骤

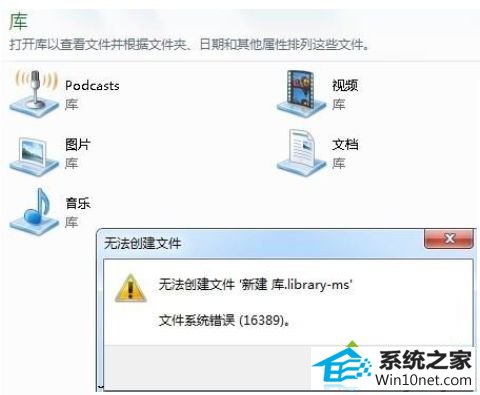
图文步骤/步骤:
1、首先在win10开始菜单的搜索框中键入“gpedit.msc”,并敲击回车’

2、此时如果弹出用户账户控制窗口,请允许以继续,如下图所示:
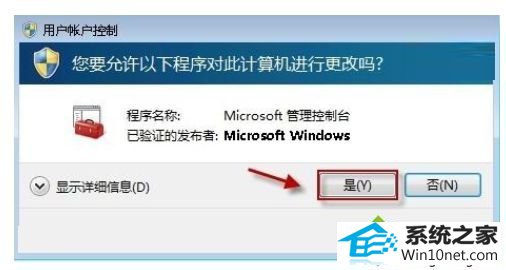
3、打开win10组策略编辑器,在左边本地计算机策略栏请依次定位到“用户配置”→“管理模板”→“windows 组件”→“windows 资源管理器”;
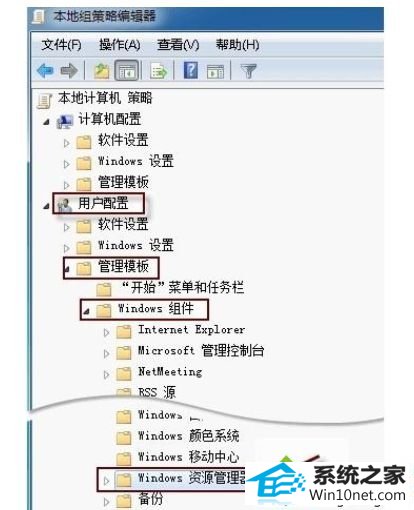
4、单击“windows 资源管理器”,在右边细节窗口中找到‘阻止用户将文件添加到与该用户对应的“用户文件夹”文件夹的根目录下’,并双击打开;

5、如果此处策略配置为“已启用”,会引起上述的报错。所以,这里我们要把它配置为“未启用”然后按“确定”保存更改;
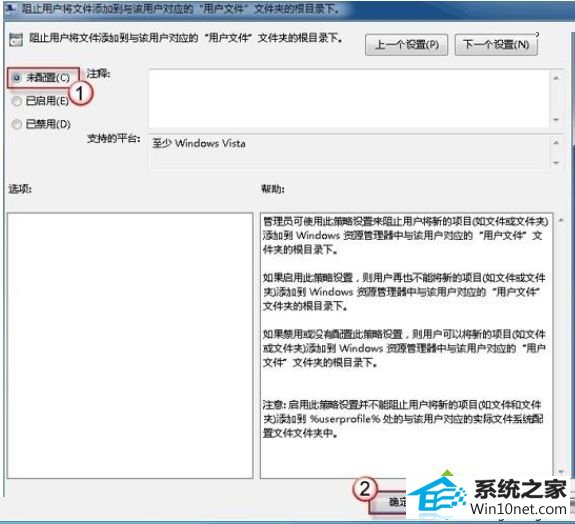
6、最后退出组策略编辑器,并重启计算机,新建“库”就可以顺利地进行了。
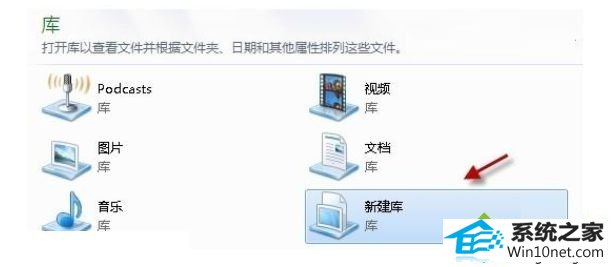
win10新建库提示文件系统错误16389的图文步骤就跟大家分享到这里,
系统下载推荐
系统教程推荐