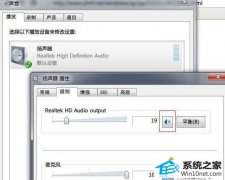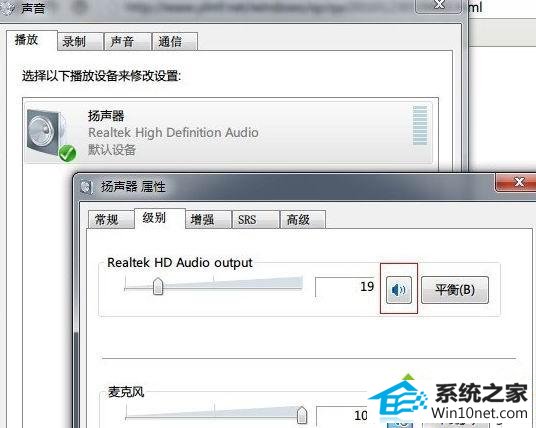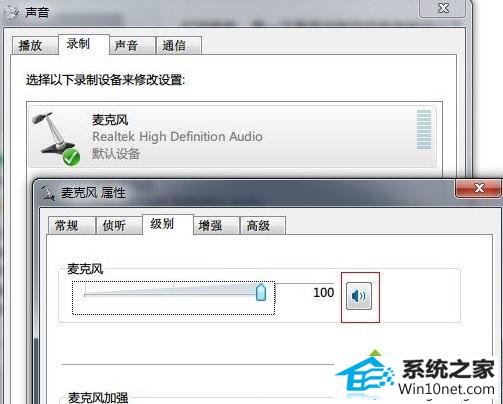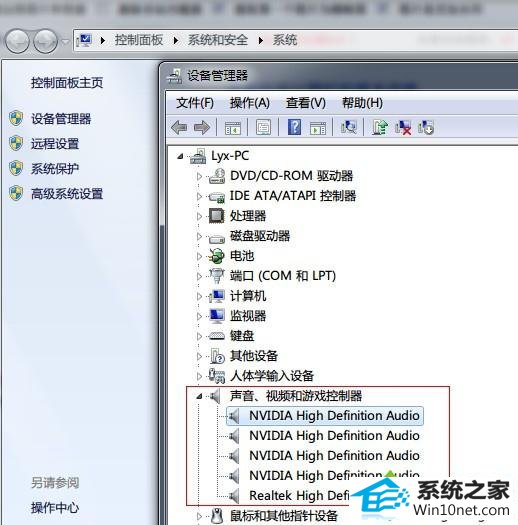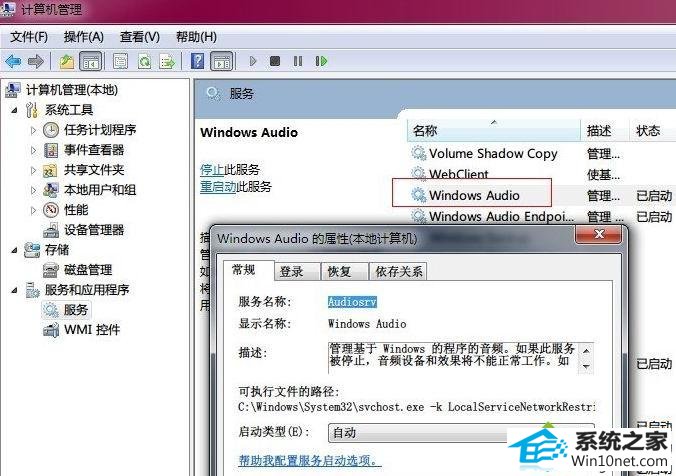当前位置:主页 > 系统教程 > 大神恢复win10系统话筒没声音的问题
大神恢复win10系统话筒没声音的问题
发布日期:2019-05-24
作者:深度技术
来源:http://www.518586.com
今天小编分享一下win10系统话筒没声音问题的处理方法,在操作win10电脑的过程中常常不知道怎么去解决win10系统话筒没声音的问题,有什么好的方法去处理win10系统话筒没声音呢?今天本站小编教您怎么处理此问题,其实只需要1、首先进入控制面板——声音选项,在播放选项卡的下面应该会有扬声器这样的设备,双击打开属性窗口,在级别选项卡中,要保持喇叭状的按钮为正常状态; 2、同样,如果是麦克风没声音的情况,就进入录制选项卡中的级别一栏,保持声音样的图标为正常状态。 就可以完美解决了。下面就由小编给你们具体详解win10系统话筒没声音的图文步骤:
一、硬件问题
此情况应当最先排除,不论使用的是音箱,还是耳机,请先检查设备是否与计算机正常连接,并尝试重新拔插音频线。
二、系统设置问题
此情况非常复杂,可能的原因也很多,下面就让我们来看一下常规的解决步骤。
设置声音相关属性
1、首先进入控制面板——声音选项,在播放选项卡的下面应该会有扬声器这样的设备,双击打开属性窗口,在级别选项卡中,要保持喇叭状的按钮为正常状态;
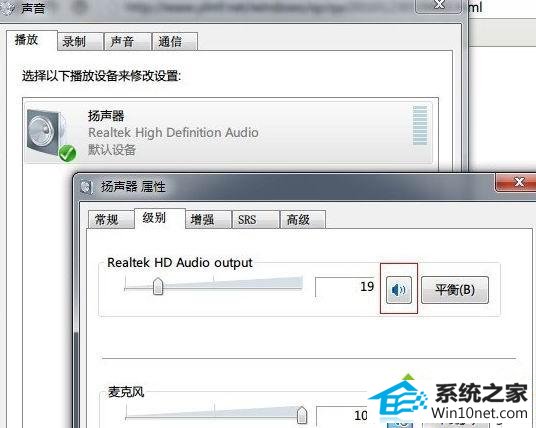
2、同样,如果是麦克风没声音的情况,就进入录制选项卡中的级别一栏,保持声音样的图标为正常状态。
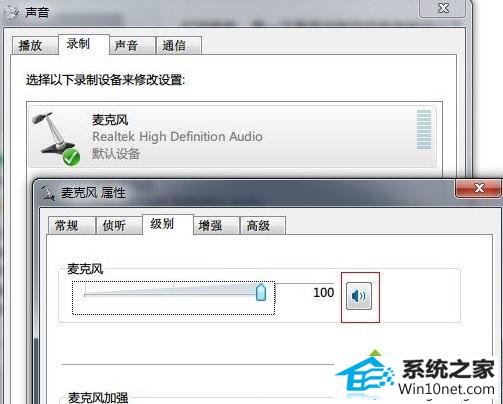
三、检查声卡驱动是否有问题
右键单击开始菜单的计算机选项,选择属性,进入设备管理器,查看声音、视频和游戏控制器一项中是否有带有黄色或红色叹号的项,如有过,请尝试更新声卡驱动(可下载驱动精灵自动更新)。
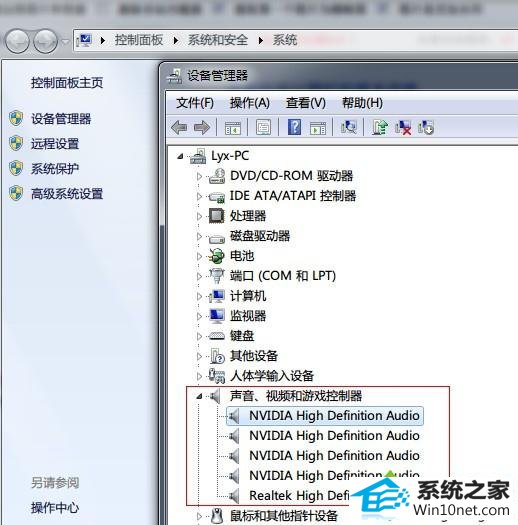
四、检查win10的声音服务是否被禁用
右键单击开始菜单中的计算机一项,选择管理,进入服务选项中,找到windows Audio一项确保其保持启动状态。
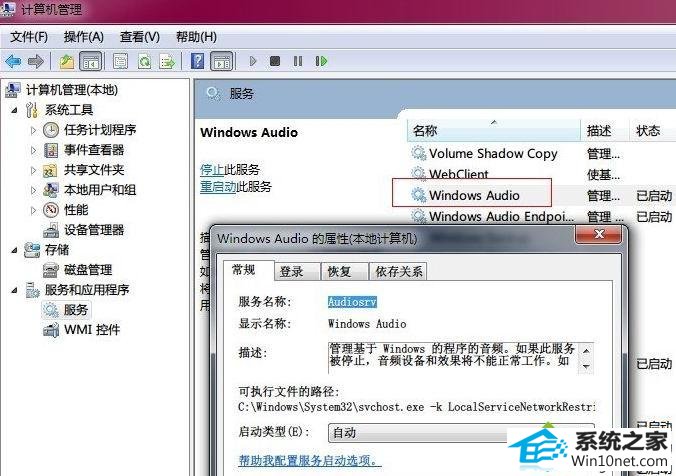
上述就是关于win10系统话筒没声音的四种原因及图文步骤,发现自己话筒没声音,可对照上述教程解决,希望能够帮助到大家!