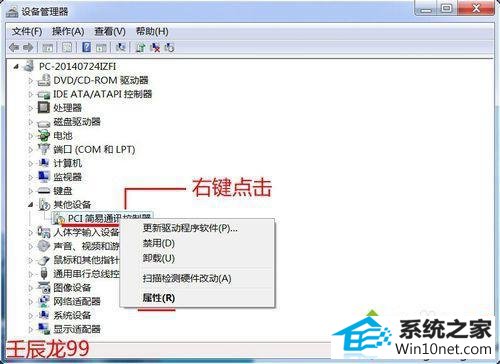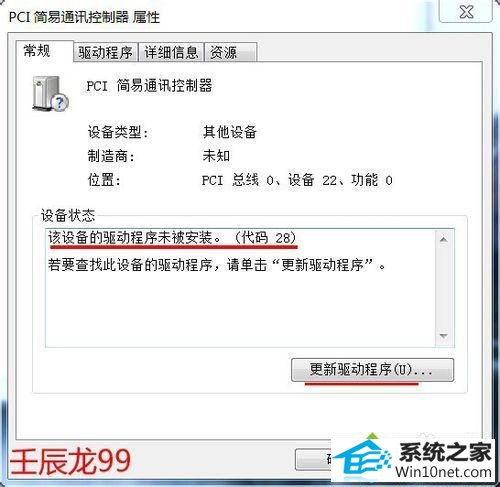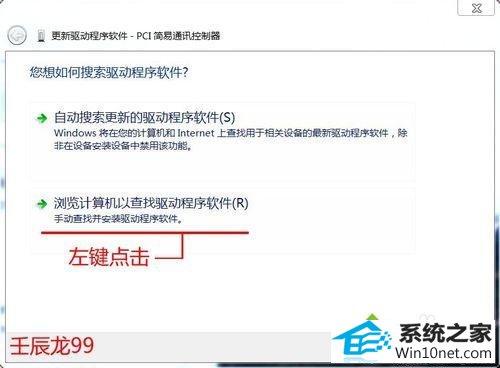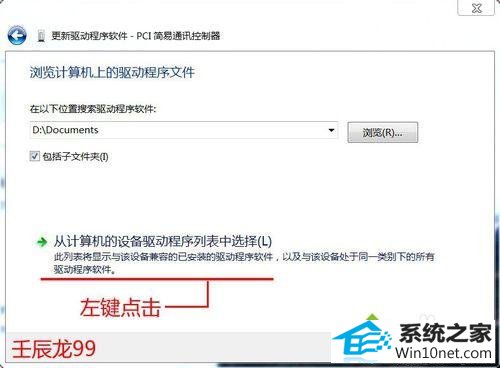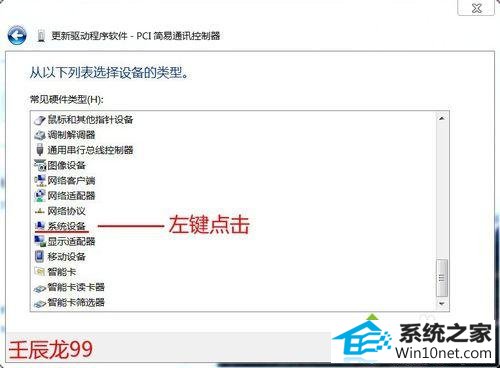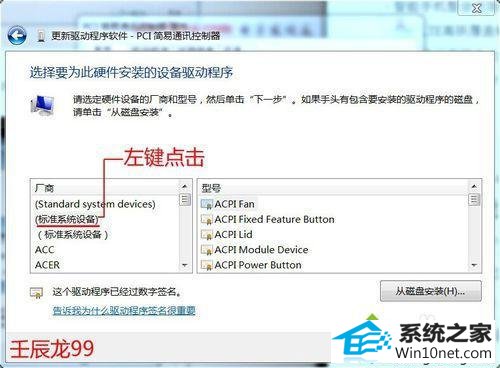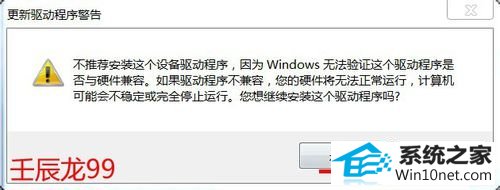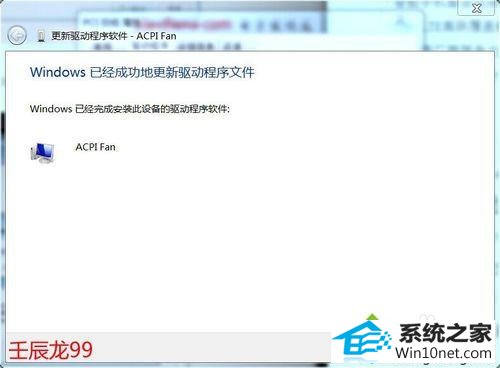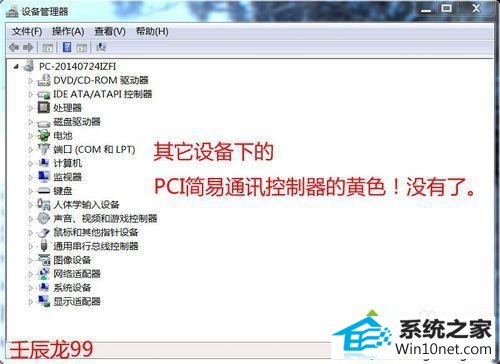当前位置:主页 > 系统教程 > 技术员练习win10系统设备管理器的pCi简易通讯控制器显示黄色的教程
技术员练习win10系统设备管理器的pCi简易通讯控制器显示黄色的教程
发布日期:2019-05-21
作者:深度技术
来源:http://www.518586.com
今天小编分享一下win10系统设备管理器的pCi简易通讯控制器显示黄色问题的处理方法,在操作win10电脑的过程中常常不知道怎么去解决win10系统设备管理器的pCi简易通讯控制器显示黄色的问题,有什么好的方法去处理win10系统设备管理器的pCi简易通讯控制器显示黄色呢?今天本站小编教您怎么处理此问题,其实只需要1、右键点击:pCi简易通讯控制器 ,在下拉菜单中点击:属性; 2、在打开的pCi简易通讯控制器 属性窗口显示:该设备的驱动程序未被安装,我们点击:更新驱动程序(U); 就可以完美解决了。下面就由小编给你们具体详解win10系统设备管理器的pCi简易通讯控制器显示黄色的图文步骤:
具体方法如下:
1、右键点击:pCi简易通讯控制器 ,在下拉菜单中点击:属性;
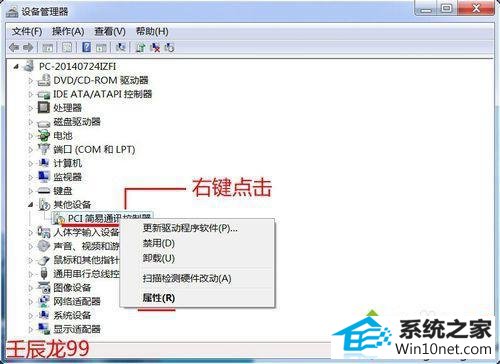
2、在打开的pCi简易通讯控制器 属性窗口显示:该设备的驱动程序未被安装,我们点击:更新驱动程序(U);
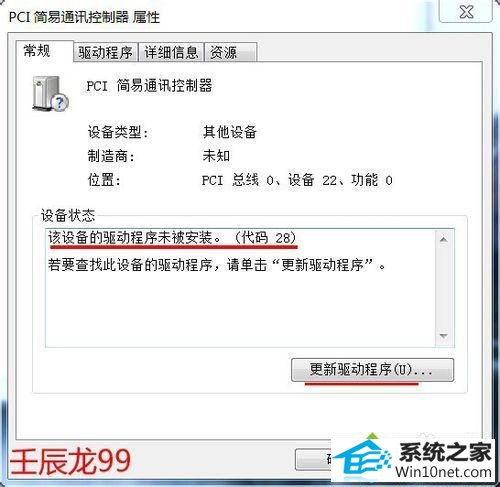
3、在更新驱动程序软件-pCi简易通讯控制器窗口,我们左键点击:浏览计算机以查找驱动程序软件(R);
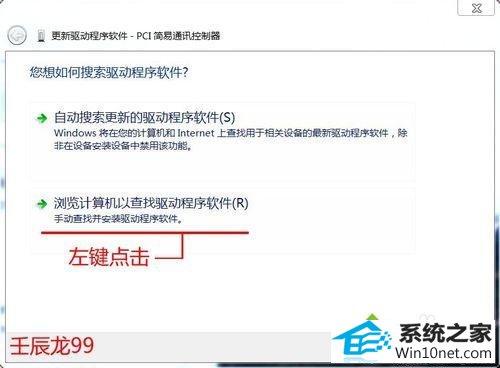
4、我们在下一个更新驱动程序软件-pCi简易通讯控制器窗口点击:从计算机的设备驱动程序列表中选择(L),再点击:下一步(n);
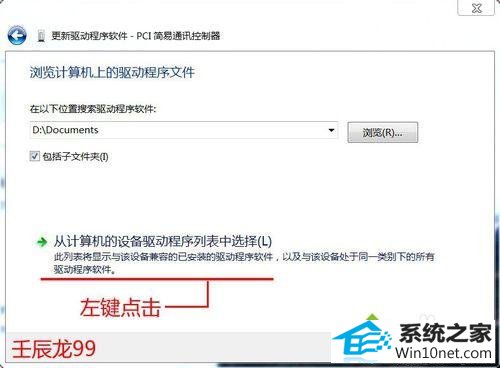
5、在接下来的更新驱动程序软件-pCi简易通讯控制器窗口点击:系统设备,再点击:下一步(n);
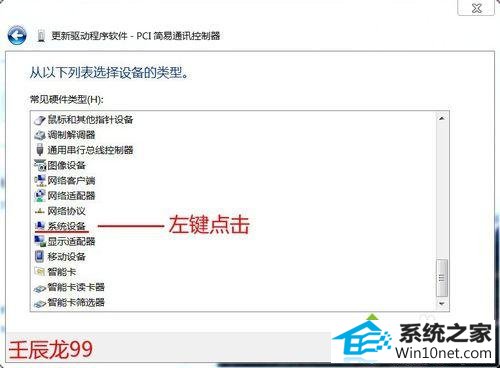
6、我们左键点击框中厂商栏中的(标准系统设备)(注意:一定要是红线划定的标准系统设备,另一个不行!),再点击:下一步(n);
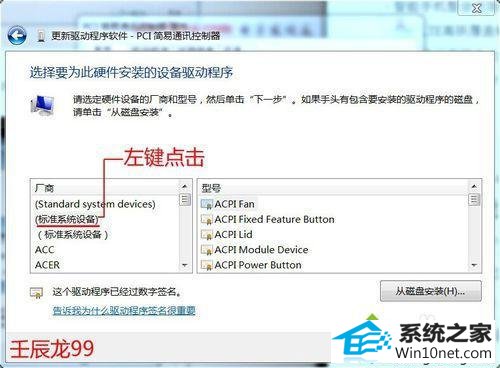
7、这时会弹出一个:更新驱动程序警告窗口,我们别管它,点击是(Y)就行了;
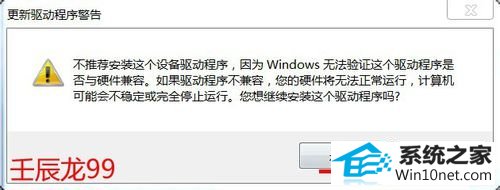
8、这时会出现:windows已经成功地更新驱动程序文件,我们点击:关闭;
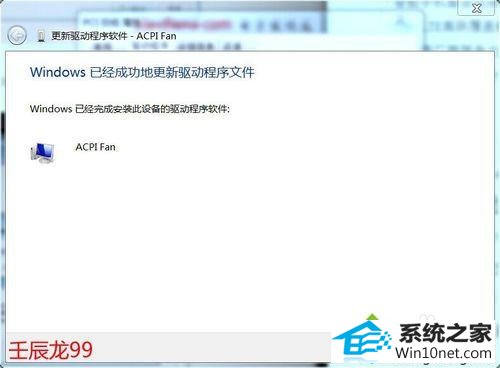
9、回到设备管理器窗口,其它设备下的pCi简易通讯控制器的黄色。
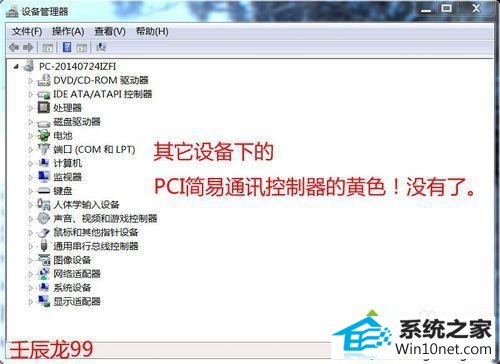
上述就是win10设备管理器的pCi简易通讯控制器显示黄色的修复方法了,pCi简易通讯控制器又恢复正常了。