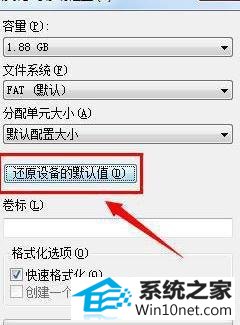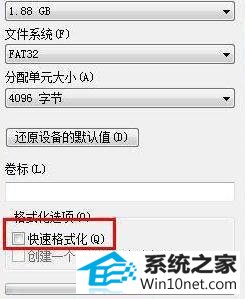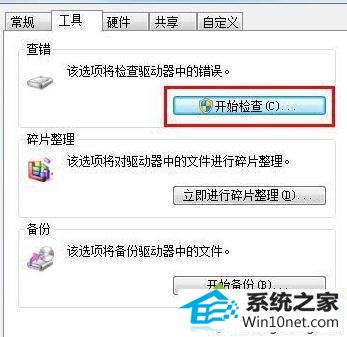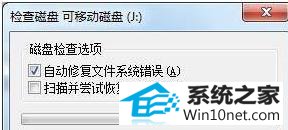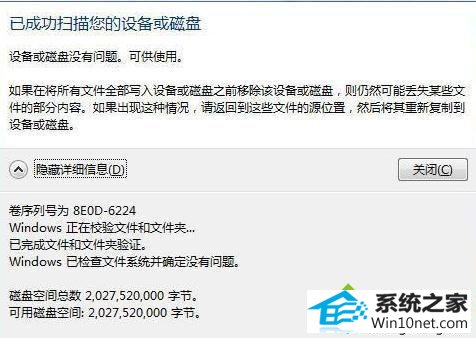当前位置:主页 > 系统教程 > 老司机教你win10系统U盘进行格式化时提示“windows无法完成格式化”的问题
老司机教你win10系统U盘进行格式化时提示“windows无法完成格式化”的问题
发布日期:2019-05-18
作者:深度技术
来源:http://www.518586.com
今天小编分享一下win10系统U盘进行格式化时提示“windows无法完成格式化”问题的处理方法,在操作win10电脑的过程中常常不知道怎么去解决win10系统U盘进行格式化时提示“windows无法完成格式化”的问题,有什么好的方法去处理win10系统U盘进行格式化时提示“windows无法完成格式化”呢?今天本站小编教您怎么处理此问题,其实只需要 1、首次尝试利用“360U盘鉴定”工具来检测U盘的实际容量,以便在格式化操作时选择合适的“文件系统”类型。当U盘内存大于1G小于4G时,建议使用Fat32格式进行格式化操作; 2、在对U盘执行格式化操作时,在弹出的“格式化可移动磁盘”窗口中,点击“还原设备的默认值”按钮,然后点击“开始”按钮尝试格式化U盘; 就可以完美解决了。下面就由小编给你们具体详解win10系统U盘进行格式化时提示“windows无法完成格式化”的图文步骤:
具体方法如下:
1、首次尝试利用“360U盘鉴定”工具来检测U盘的实际容量,以便在格式化操作时选择合适的“文件系统”类型。当U盘内存大于1G小于4G时,建议使用Fat32格式进行格式化操作;

2、在对U盘执行格式化操作时,在弹出的“格式化可移动磁盘”窗口中,点击“还原设备的默认值”按钮,然后点击“开始”按钮尝试格式化U盘;
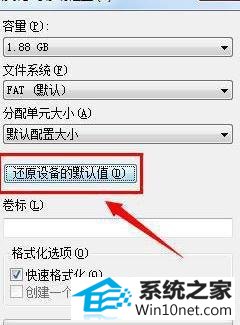
3、选择“低级格式化”U盘。在打开的“格式化 可移动磁盘”窗口中,取消勾选“快速格式化”项,然后点击“开始”按钮尝试格式化U盘;
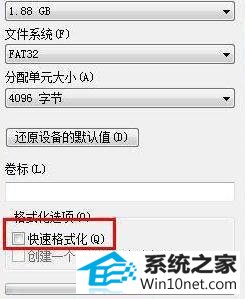
4、右击“可移动磁盘”,从弹出的菜单中选择“属性”。并在打开的窗口中,切换至“工具”选项卡,点击“查错 开始检测”;
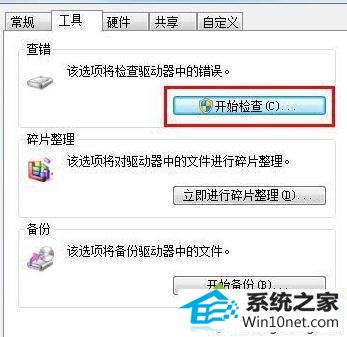
5、在弹出的窗口中,确保选中第一项,然后点击“开始修复”;
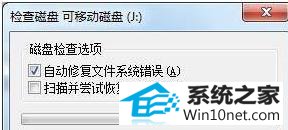
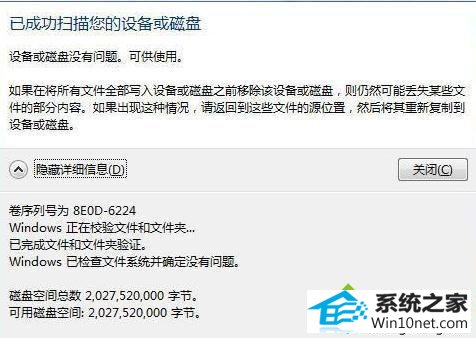
以上教程内容就是win10系统U盘进行格式化时提示“windows无法完成格式化”的图文步骤,简单实用的技巧,希望对大家有所帮助!