系统下载推荐
当前位置:主页 > 系统教程 > 手把手修复win10系统无法进入睡眠的问题
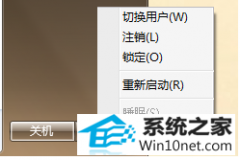
今天小编分享一下win10系统无法进入睡眠问题的处理方法,在操作win10电脑的过程中常常不知道怎么去解决win10系统无法进入睡眠的问题,有什么好的方法去处理win10系统无法进入睡眠呢?今天本站小编教您怎么处理此问题,其实只需要1、按下“win + R”快捷键打开运行窗口,输入“cmd”并点击确定打开命令提示符; 2、进入命令提示符窗口后,输入“powercfg -a”,按下回车键执行,查看电脑上的睡眠状态;就可以完美解决了。下面就由小编给你们具体详解win10系统无法进入睡眠的图文步骤:
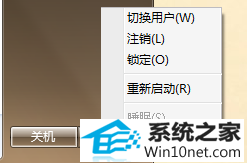
图文步骤:
1、按下“win + R”快捷键打开运行窗口,输入“cmd”并点击确定打开命令提示符;
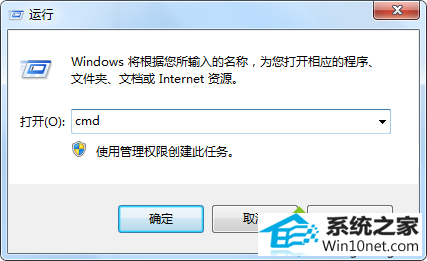
2、进入命令提示符窗口后,输入“powercfg -a”,按下回车键执行,查看电脑上的睡眠状态;
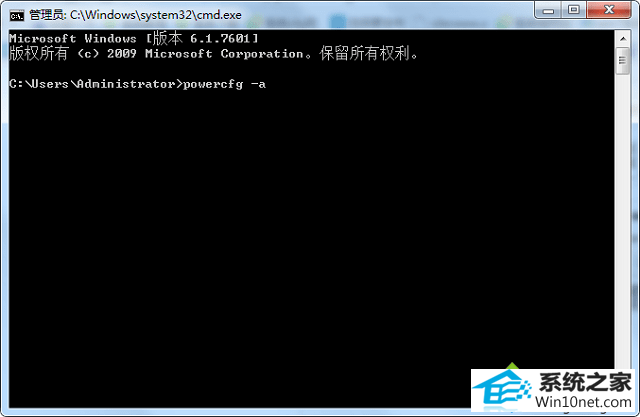
3、之后小编这里出现了如下提示;
C:\Users\Module77>powercfg -a
此系统上没有以下睡眠状态:
待机 (s1)
系统固件不支持此待机状态。
安装的一个或多个旧式驱动程序使待机状态无法运行:
ispdev
待机 (s2)
系统固件不支持此待机状态。
安装的一个或多个旧式驱动程序使待机状态无法运行:
ispdev
待机 (s3)
安装的一个或多个旧式驱动程序使待机状态无法运行:
ispdev
休眠
安装了一个或多个旧式驱动程序:
ispdev
混合睡眠
4、之后再输入“powercfg -h off”,按下回车;
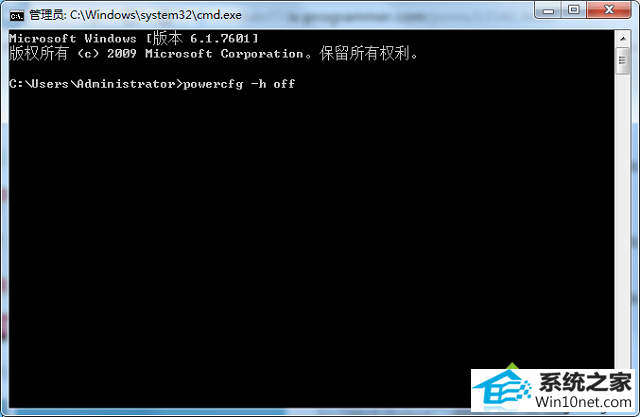
5、从以上的结果来看,是因为小编安装了“ispdev”这个驱动导致无法进入睡眠,有的用户可能是因为其他驱动导致,大家可以自己检查看看;
C:\Users\Module77>powercfg -h off
休眠失败,错误如下: 不支持该请求。
下列项目使此系统的休眠操作无法执行。
安装了一个或多个旧式驱动程序:
ispdev
6、小编这里是因为安装了isplever这个软件才出现问题的,进入设备管理器,在非即插设备中找到ispdev这个驱动,进入属性把当前状态改为停止,把启动类型改为已禁用久解决了。
以上就是win10无法进入睡眠的图文步骤的全部内容了,总之睡眠按钮变灰色很可能就是由于某些驱动引起的,大家可以按照上述方法进行查询。
系统下载推荐
系统教程推荐