系统下载推荐
当前位置:主页 > 系统教程 > 手把手为您win10系统开机后不显示桌面的方法

1: 如果正常,一般资源管理器是自动启动的,为什么会突然不自动启动了呢?估计应该是被错误删除了,或是病毒修改了。
恢复步骤:打开“开始”菜单,选择“运行”程序。
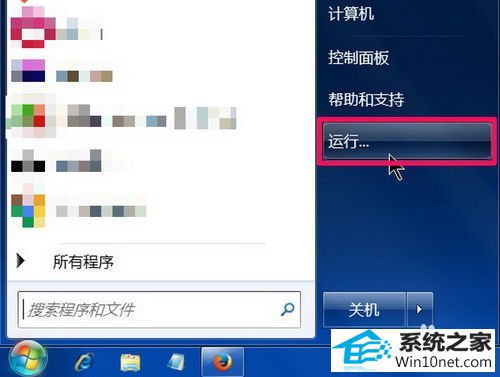
2: 进入“运行”对话框后,输入regedit命令,确定,打开注册表。
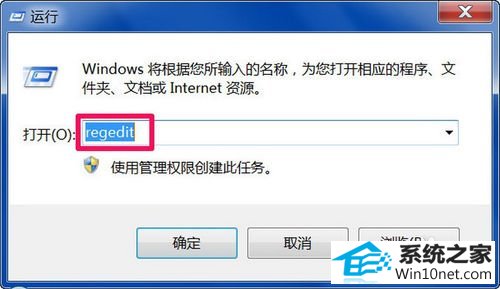
3: 进入注册表编辑器后,先在左侧根键中,选择“HKEY_LoCAL_MACHinE”这一项根键。
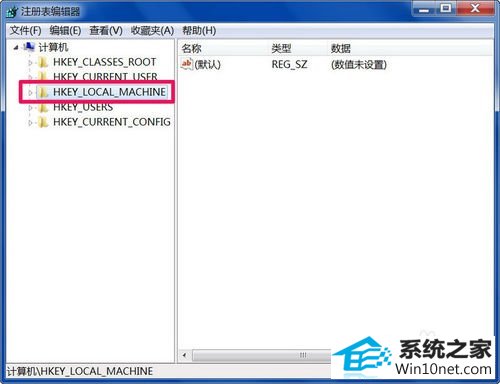
4: 然后依次打开“HKEY_LoCAL_MACHinE/soFTwARE/Microsoft/windows nT/CurrentVersion/winlogon”,最后定位于winlogon之项,这一项是系统开机登录设置项。
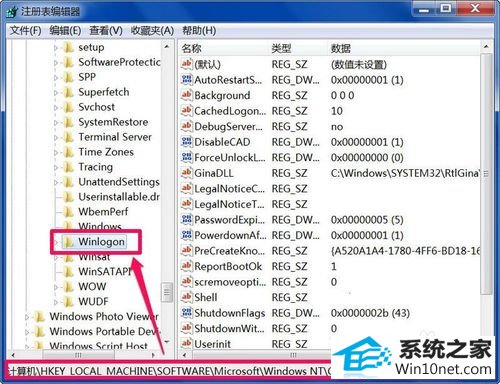
5: 在winlogon的右侧窗口,找到“shell”,看看后面的数值是不是explorer.exe这一个,这个就是资源管理器应用程序。
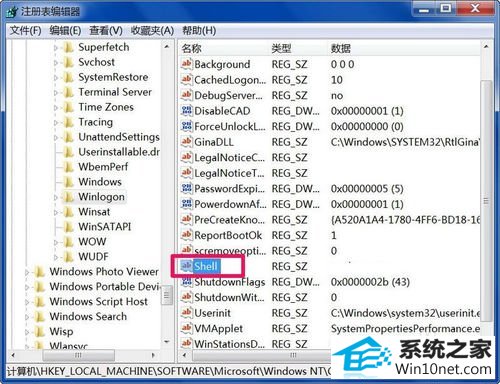
6: 如果不是这个数值,肯定开机时就无法启动资源管理器应用程序,也就无法显示桌面了,图文步骤,双击“shell”此项,打开编辑窗口,把数据数值下的数值修改为“explorer.exe”,确定,退出注册表,重启电脑,就会显示桌面了。
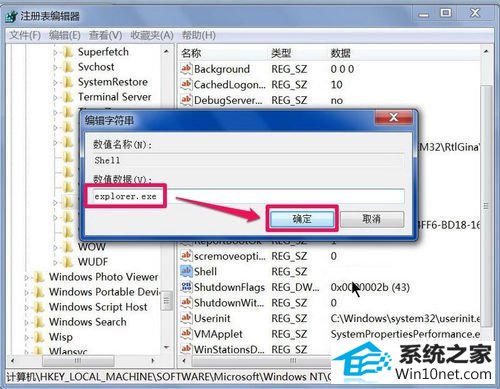
系统下载推荐
系统教程推荐