系统下载推荐
当前位置:主页 > 系统教程 > 小编处理win10系统电脑关机后又自动开机的教程

今天小编分享一下win10系统电脑关机后又自动开机问题的处理方法,在操作win10电脑的过程中常常不知道怎么去解决win10系统电脑关机后又自动开机的问题,有什么好的方法去处理win10系统电脑关机后又自动开机呢?今天本站小编教您怎么处理此问题,其实只需要1、首先鼠标右击win10系统桌面上的“计算机”,选择“属性”选项; 2、在弹出来的“系统属性”窗口中,点击窗口左上方的“高级系统设置”就可以完美解决了。下面就由小编给你们具体详解win10系统电脑关机后又自动开机的图文步骤:
原因一、可能是系统设置不正确
所有windows操作系统默认情况下,当系统出现错误时会自动重新启动,当用户关机时,如果关机过程中系统出现错误,就会重新启动电脑,所以只需要将这个功能关闭就可以解决自动重启的故障了。
图文步骤:
1、首先鼠标右击win10系统桌面上的“计算机”,选择“属性”选项;

2、在弹出来的“系统属性”窗口中,点击窗口左上方的“高级系统设置”;
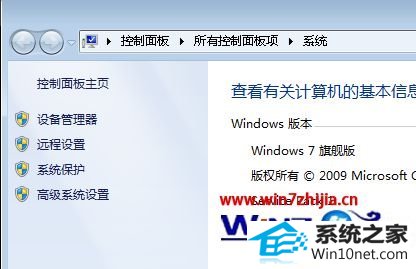
3、然后在弹出来的系统属性窗口中,切换到“高级”选项卡,然后点击“启动和故障恢复”栏目下的“设置”按钮;
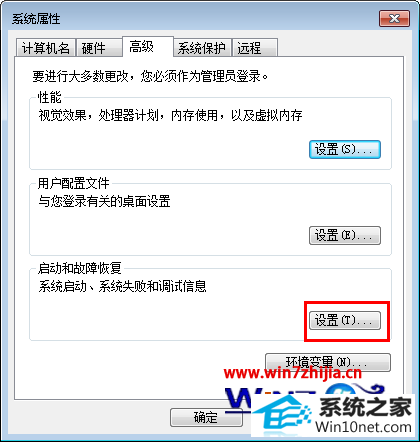
4、在出现的“启动和故障恢复”窗口,取消勾选“系统失败”栏目下的“自动重新启动”复选框,并点击“确定”后保存退出即可解决因设置不正确导致电脑关机后自动开机的图文步骤:
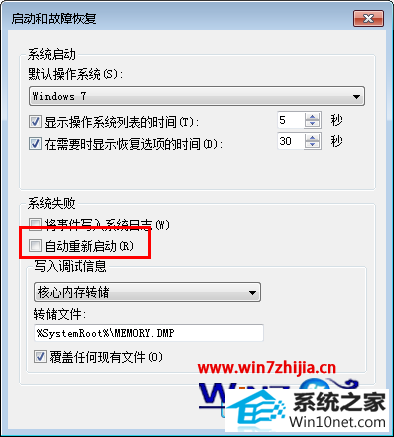
二、UsB设备的原因
现在的UsB设备比较常见,如U盘、鼠标、键盘、Modem等,这些UsB设备也很容易造成关机故障。
图文步骤:
当出现上述故障时,可以将电脑上链接的UsB设备全部拔出,再进行关机操作,如果确定是UsB设备的故障,那么最好是换掉该设备,或者是外接一个UsB Hub,将UsB设备接到UsB Hub上,而不是直接将UsB设备连接到主板的UsB接口上。
三、电源管理原因
关机与电源管理是密切相关的,造成关机故障的原因很有可能是电源管理对系统支持不好造成的。
图文步骤:
1、点击windows10系统的“开始”按钮,选择“控制面板”;
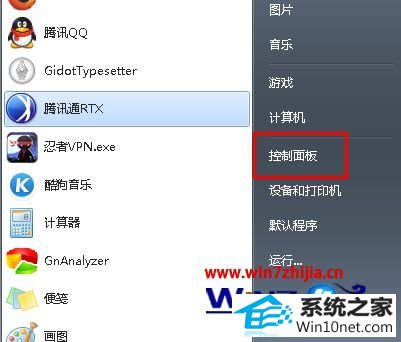
2、然后在控制面板界面,选择“系统和安全”,如果没看到就可以设置控制面板右上角的“查看方式”,将其设置为类别,如图6中所示。
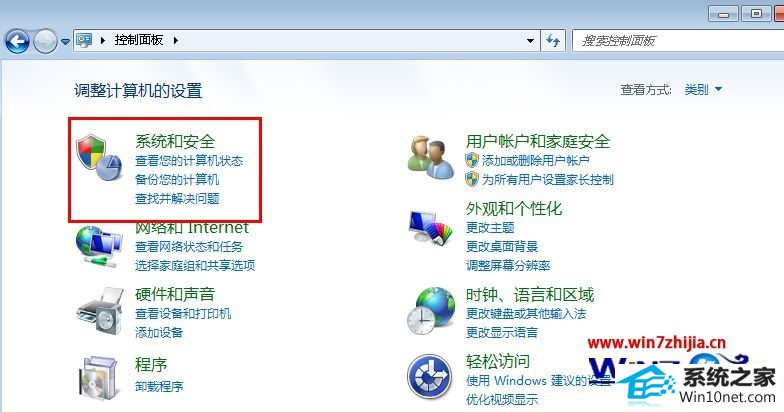
3、在“系统和安全”窗口,点选“电源选项”,如果在故障发生时使用的是“高性能”的电源选项,那么就取消点选高性能,点选“平衡”或“节能”电源计划,依此类推,更改电源计划即可。
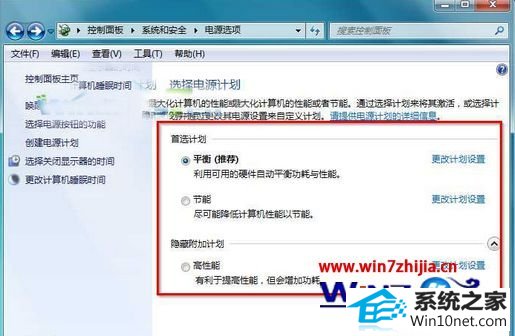
系统下载推荐
系统教程推荐