系统下载推荐
当前位置:主页 > 系统教程 > 大师还原win10系统浏览器上网总是提示“是否停止运行此脚本”的教程

今天小编分享一下win10系统浏览器上网总是提示“是否停止运行此脚本”问题的处理方法,在操作win10电脑的过程中常常不知道怎么去解决win10系统浏览器上网总是提示“是否停止运行此脚本”的问题,有什么好的方法去处理win10系统浏览器上网总是提示“是否停止运行此脚本”呢?今天本站小编教您怎么处理此问题,其实只需要第一步、按下键盘win+R组合键或者打开“开始”菜单中的“运行”工具,输入“regedit”再点击“确定”或者按下“回车键”,即可打开“注册表编辑器”; 第二步、在“注册表编辑器”窗口,依次找到[HKEY_CURREnT_UsER\software\Microsoft\internet Explorer];就可以完美解决了。下面就由小编给你们具体详解win10系统浏览器上网总是提示“是否停止运行此脚本”的图文步骤:
推荐:
第一步、按下键盘win+R组合键或者打开“开始”菜单中的“运行”工具,输入“regedit”再点击“确定”或者按下“回车键”,即可打开“注册表编辑器”;

第二步、在“注册表编辑器”窗口,依次找到[HKEY_CURREnT_UsER\software\Microsoft\internet Explorer];
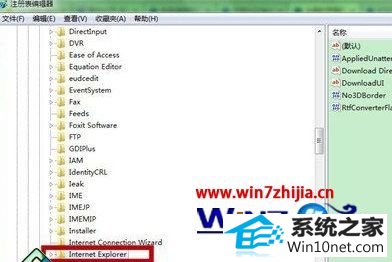
第三步、右键点击“internet Explorer”,选择新建“项”;

第四步、将新建“项”重命名为“styles”;

第五步、在“styles”下,新建“dwoRd(32-位)值”;

第六步、将新建的“dwoRd(32-位)值”重命名为Maxscriptstatements;
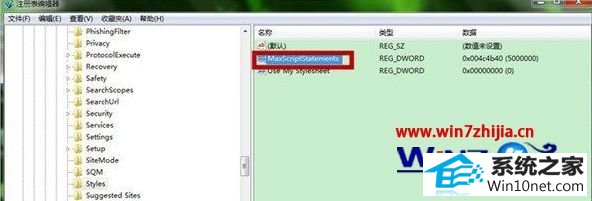
第七步、双击“Maxscriptstatements”,把其“数值数据”修改为“0xFFFFFFFF”再点击“确定”即可保存。
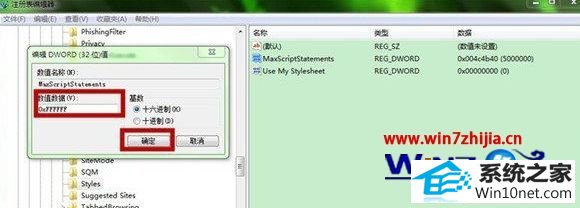
通过上面的方法就可以解决win10系统浏览器上网总是提示“是否停止运行此脚本”问题,除此之外,需要电脑在安全模式下,全面杀毒才可以确定电脑运行正常,有遇到这样问题的用户不妨可以尝试一下吧,希望帮助到大家。
系统下载推荐
系统教程推荐