系统下载推荐
当前位置:主页 > 系统教程 > win7系统安装打印机驱动的图文步骤
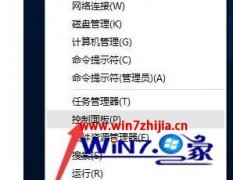
打印机是办公室人员经常会用到的打印设备,而当我们安装好打印机之后,要正常使用的话就要装打印机驱动,可是有用户升级到win7系统之后,却不知道要怎么安装打印机驱动了,那么要怎么操作呢?现在为大家带来win7系统安装打印机驱动的方法如下。
1、首先将打印机与电脑进行连接,目前大部分打印机都是通过UsB数据线与电脑U口进行连接的。在打印机连接完成后,我们需要通过以下方法查看打印机连接状态是否正常;
2、右击桌面左下角的“windows”按钮,从弹出的右键菜单中选择“控制面板”项;
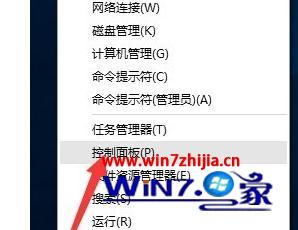
3、从打开的“控制面板”界面中,点击“硬件和声音”栏目中的“查看设备和打印机”按钮进入;
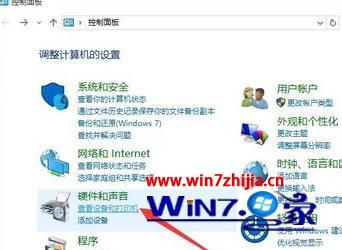
4、此时将打开“设备和打印机”窗口,从此界面中就可以找到“未指定”的设备,此设备便是当前所连接的打印机;
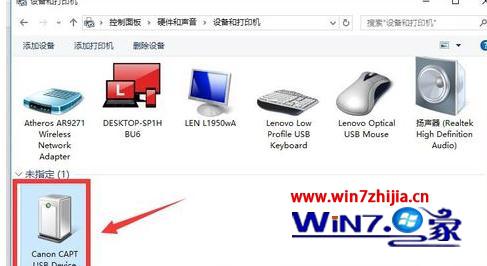
5、在此小编推荐大家使用“驱动精灵”来安装打印机驱动。对此我们需要在“驱动精灵”官方网站获取支持win7系统的“驱动精灵”程序;
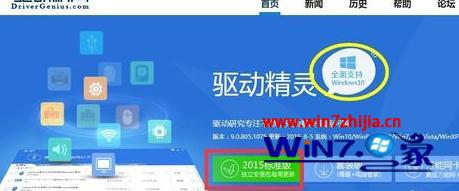
6、安装并运行“驱动精灵”程序,从打开的程序主界面中点击“立即检测”按钮和,待检测结果完成后,勾选对应的“打印机驱动”,同时点击“驱动版本号”;
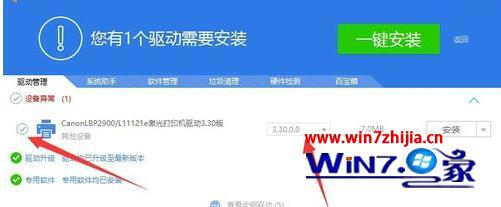
7、从弹出的“驱动版本选择”界面中,根据自己的实际需要选择相应的版本,在此小编建议选择“稳定版本”;

8、待打印机驱动相关参数设置完成后,就可以点击打印机右侧的“安装”按钮;

9、此时“驱动精灵”将自动下载有关此打印机的稳定版本驱动,同时在界面的右侧可以看到驱动下载进度;

10、待驱动下载完成后,将自动进行打印机驱动的安装操作,在此只需要点击“下一步”按钮即可完成整个打印机驱动的安装操作;
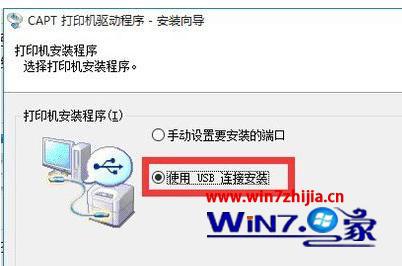
11、打印机驱动安装完成后,重启一下计算机,就可以正常使用打印机啦。同时在“设备和打印机”界面中就可以看到已成功添加的打印机设备啦。
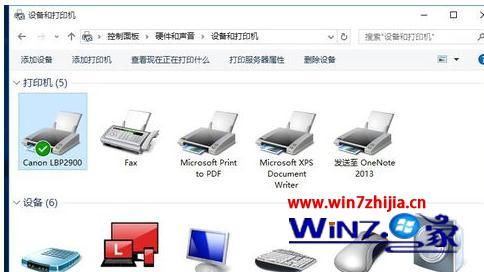
关于win7系统怎么安装打印机驱动就给大家介绍到这边了,有需要的用户们可以按照上面的方法步骤来安装就可以了。
系统下载推荐
系统教程推荐