系统下载推荐
当前位置:主页 > 系统教程 > 在w10系统环境下怎么安装设置Tomcat?
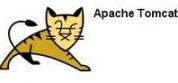
Tomcat是一款非常简体的开源并且中文的java web服务器,是由Apache软件基金会推出的一个项目。不过相关Tomcat的安装以及设置有点复杂,许多用户无法正确操作,对此本文就给大家全面教程相关Tomcat安装设置的全面过程。
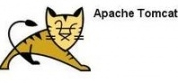
java环境的设置
1、java环境的设置应该都学过吧,这里容易的讲一下。
下载安装java JdK,注意安装的路径,你们需要进行环境变量的设置。
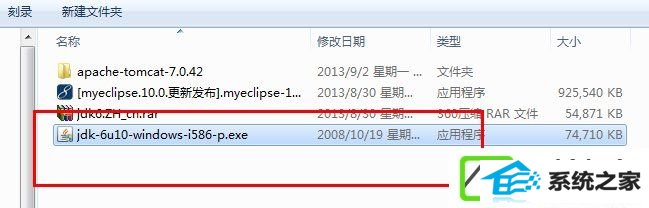
2、安装完成以后,设置环境变量;
环境变量的设置这里就以w10装机版为例:右击计算机——属性——高级系统配置。
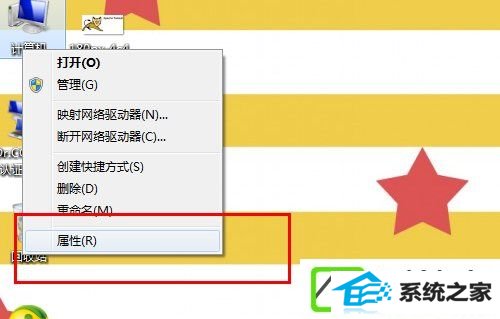
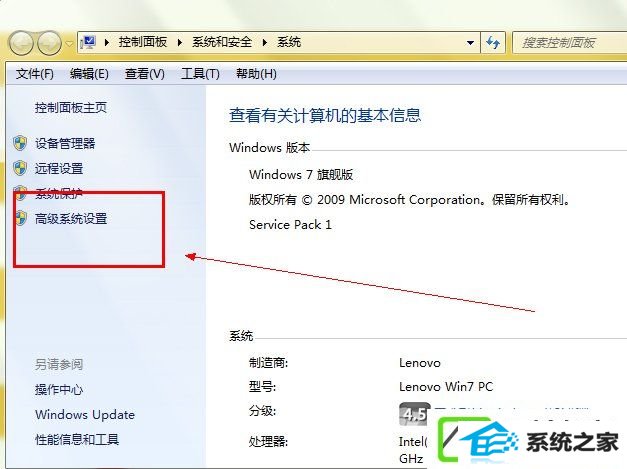
3、点击下面的环境变量,进入后在系统变量一栏点击新建,然后输入如下:
名称:JAVA_HoME
变量值:刚刚安装的路径
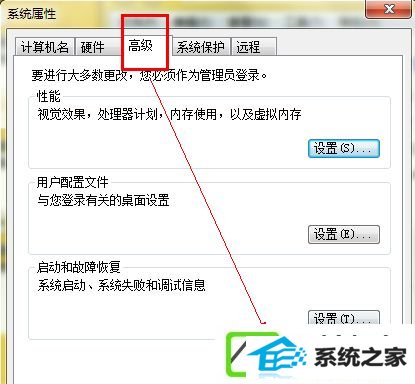
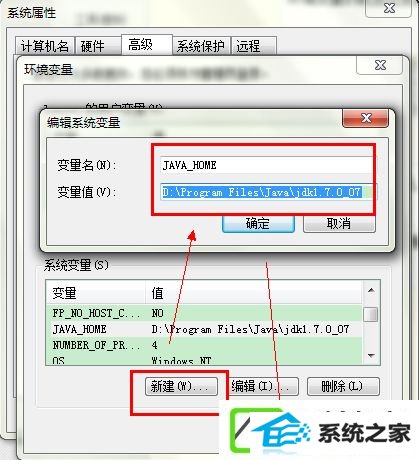
4、在上面的一栏中点击新建,内容如下:
名称:CLAss_pATH
变量值:.;%JAVA_HoME%/lib;%JAVA_HoME%/lib/tools.jar(注意:前面有一个小点)
一定要注意所有符号都是英文状态的。
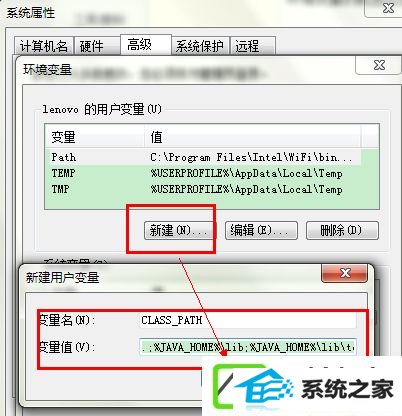
5、在系统环境变量中有一个path的环境变量,选中后选择编辑,将JAVA_HoME添加进去直接,如图:在最后加上;%JAVA_HoME%/bin;
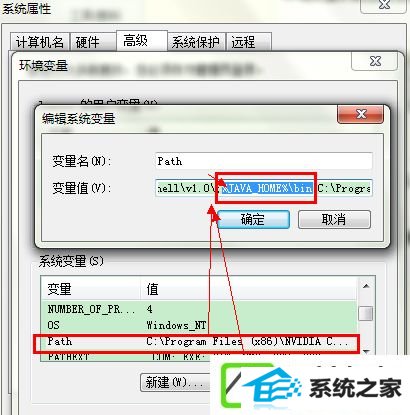
6、尝试java环境是否设置成功
按下win+R键,输入cmd调出命令符控制窗口。输入:java -version 后查看是否显示版本直接。
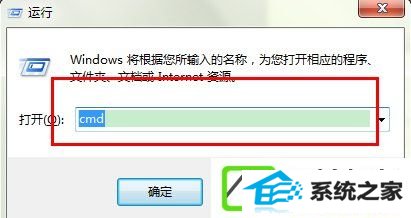
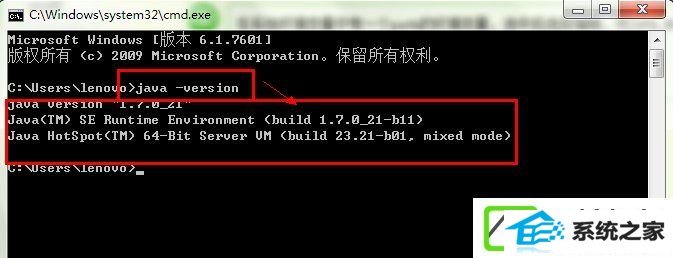
安装设置Tomcat
1、下载Tomcat文件(点击进入官网),文件是一个exe的安装文件,下载后即可安装直接。
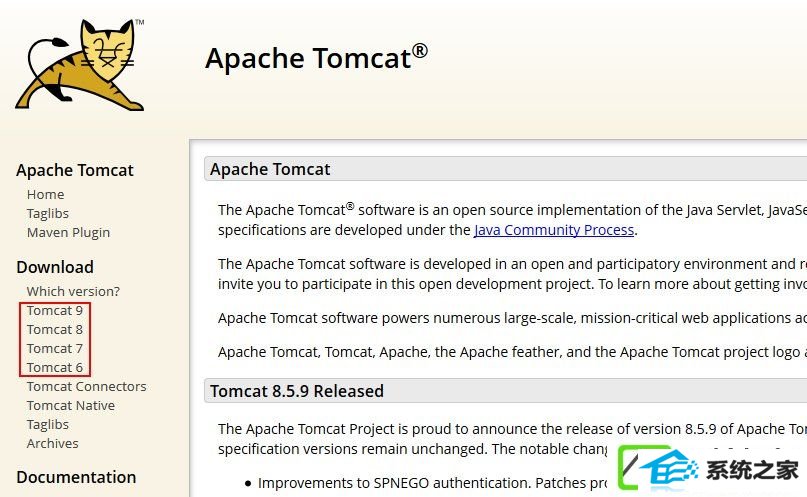
2、同样安装时注意安装目录,因为一会要设置和java一样的环境变量。同样打开环境变量的设置窗口,在系统环境变量一栏点击新建。
3、输入内容如下:
变量名:CATALinA_HoME
变量值:刚刚安装的路径
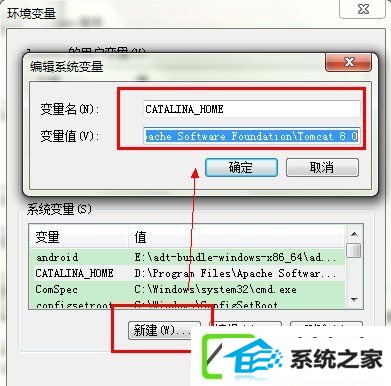
4、尝试安装设置是否成功
找到暗黑族昂路径下的bin 文件夹,找到里面的执行文件,运行,然后执行下面的操作。
打开浏览器,输入http://localhost:8080.如果出现下面的内容说明成功了。
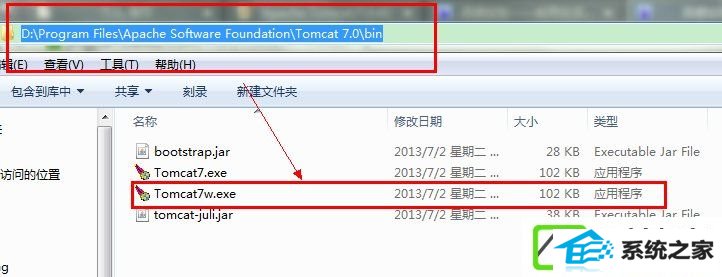
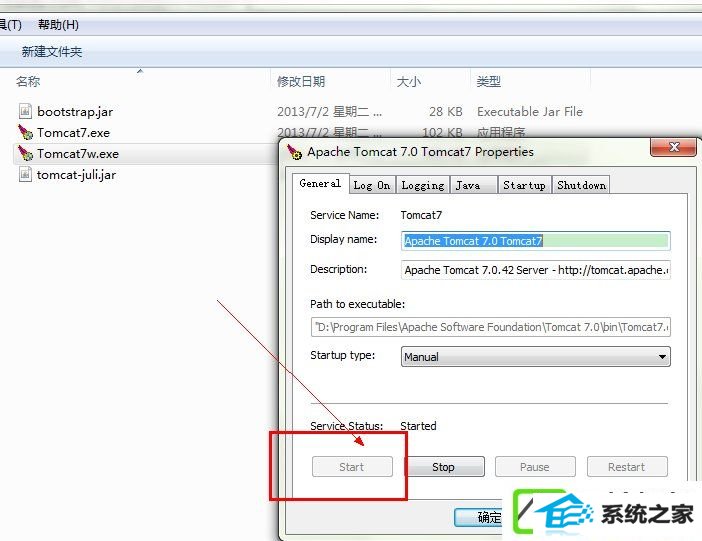
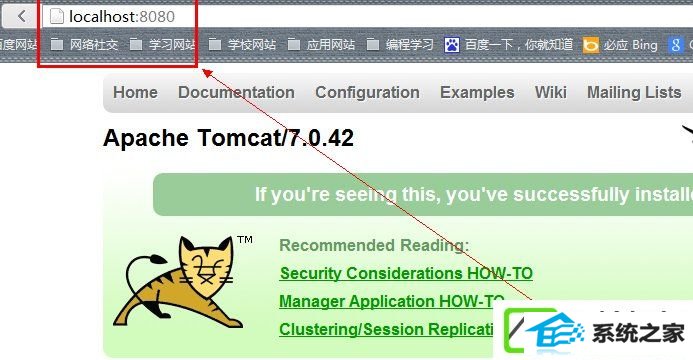
Eclipse的设置
1、下载最新版的Eclipse,解压后直接,不需要安装。
2、运行Eclipse程序文件,打开Eclipse工作界面。
选择菜单栏中的window——preferences。
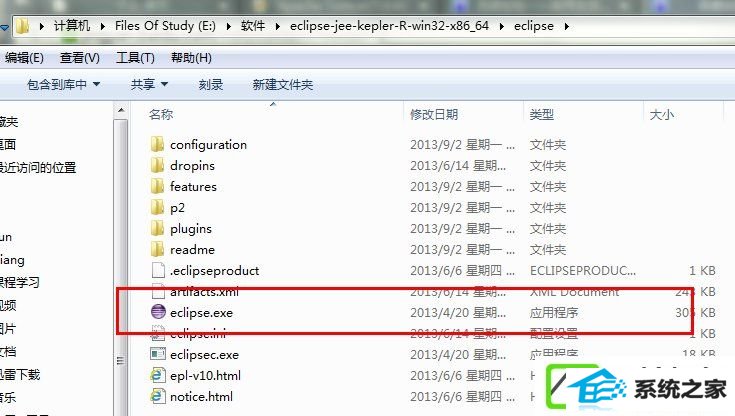
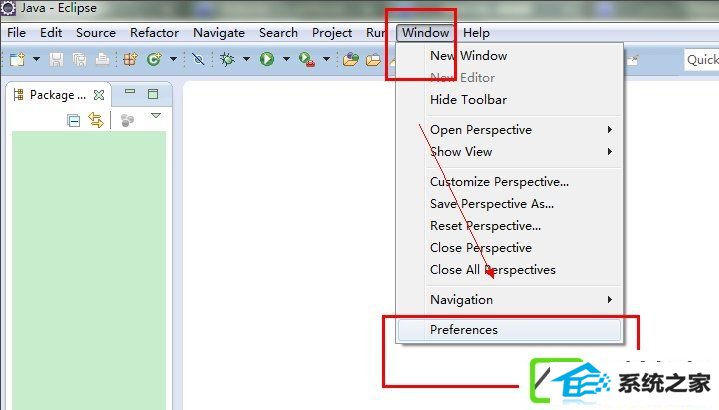
3、选择左侧的 server——runtime environment——在弹出的窗口中选择 add——然后选择您的Tomcat的版本直接。
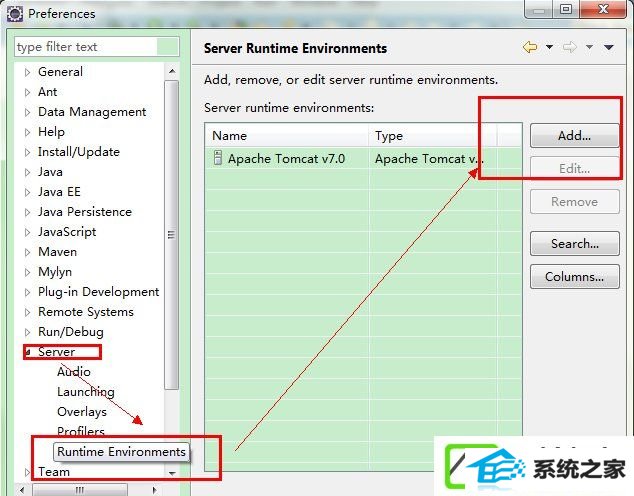
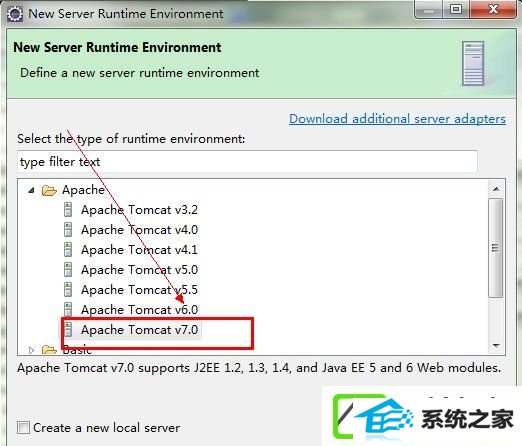
4、选择Tomcat的路径,和java的版本直接完成设置工作。
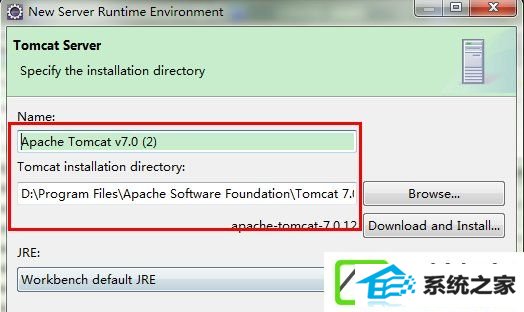
上述就是Tomcat的安装过程,同时还教程了怎么设置环境变量,由于操作过程比较繁杂,所以用户在安装设置的时候一定要格外注意,只要操作错一步就会导致安装失败。
系统下载推荐
系统教程推荐