系统下载推荐
当前位置:主页 > 系统教程 > win7使用命令参数打开文件资源管理器的办法
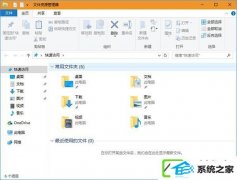
在w7系统中,大家如果想打开文件资源管理器,一般会在任务栏上即可点击文件资源管理器图标来打开,或者在开始菜单中点击打开文件文件资源管理器。而今天主编要给大家共享的是,通过命令参数来打开文件资源管理器,不同的参数打开方式也不尽相同哦,下面你们一起来看看。
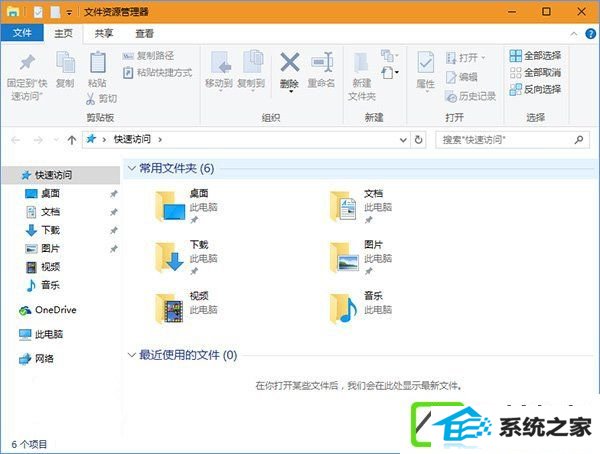
全部步骤如下:
1、explorer.exe /n,文件夹路径(在新窗口打开指定文件夹);
示例:explorer.exe /n,C:/program Files/RuanMei/Qiyu
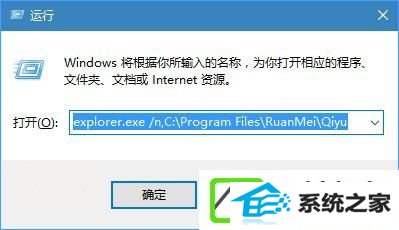
打开效果如下:
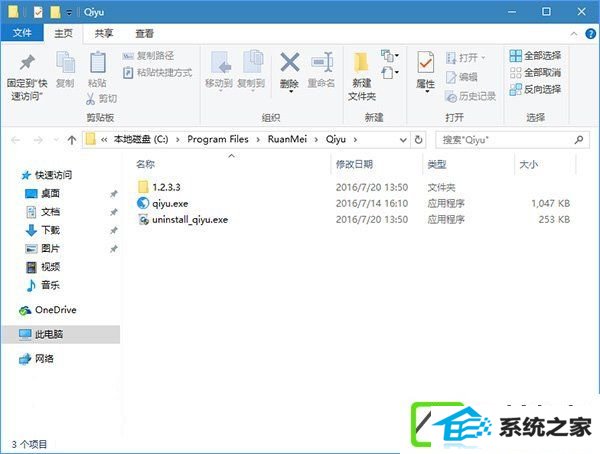
可以看出,这个命令会打开要求的位置,但左边导航栏没有给出相应的目录树,只是定位在“此电脑”。这个命令如果在win xp中使用,那么打开的窗口不包含左边导航栏,只有预订文件夹。在win10/winxp中和win7效果一致。
如果路径为空(执行explorer.exe /n),那么会打开默认的“文档”窗口,导航栏同样没有目录树显示,如下图:
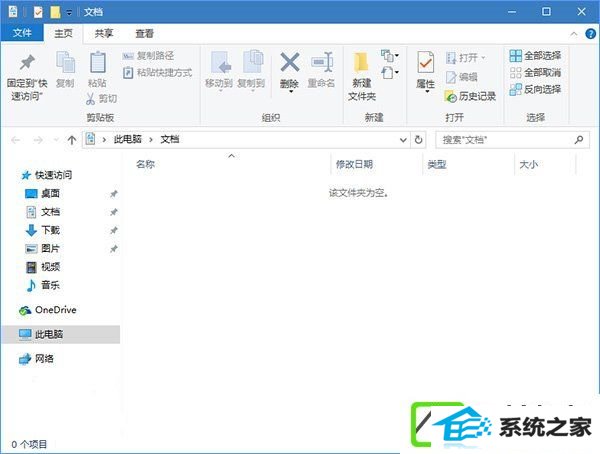
2、explorer.exe /e,文件夹路径(在新窗口打开指定文件夹,带有目录树);
示例:explorer.exe /e,C:/program Files/RuanMei/Qiyu
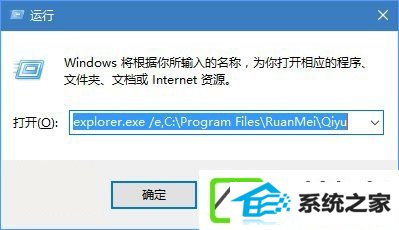
由于win10/win 8/win7文件资源管理器默认有导航栏显示,因此命令效果和上一个没有区别。但对于win xp来说,这个打开后就在左侧带有导航栏目录树。如果没有指定路径,就还是默认打开“文档”。
3、explorer.exe /root,文件夹路径(目录树和地址栏显示目标文件夹);
示例:explorer.exe /root,C:/program Files/RuanMei/Qiyu
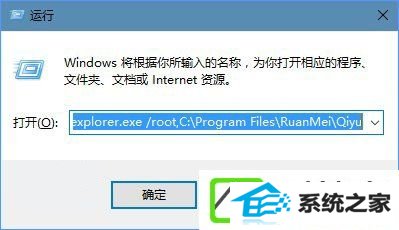
打开效果如下:
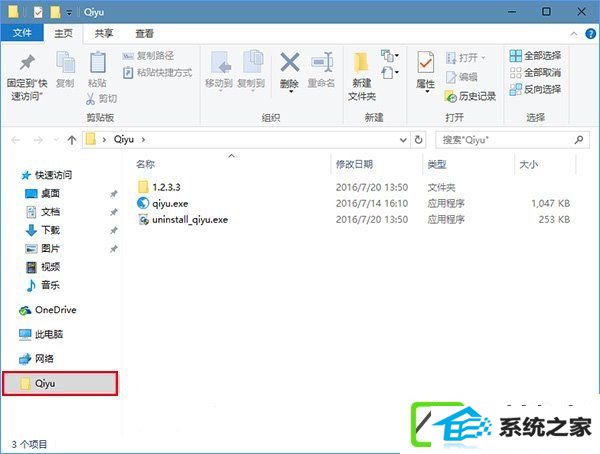
这个参数可以在导航栏和地址栏显示出目标文件夹,点击地址栏后会给出全能路径,导航栏不会给出目标文件夹的上级目录,点击“↑”向上箭头,只能再打开一个“桌面”窗口,不会回到上级目录。如果不给出目标文件夹路径,不会打开任何窗口。
4、explorer.exe /select,文件或文件夹路径(打开指定文件或文件夹所在位置);
示例①:explorer.exe /select,C:/program Files/RuanMei/Qiyu/qiyu.exe
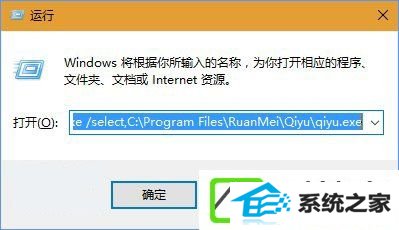
打开效果如下:
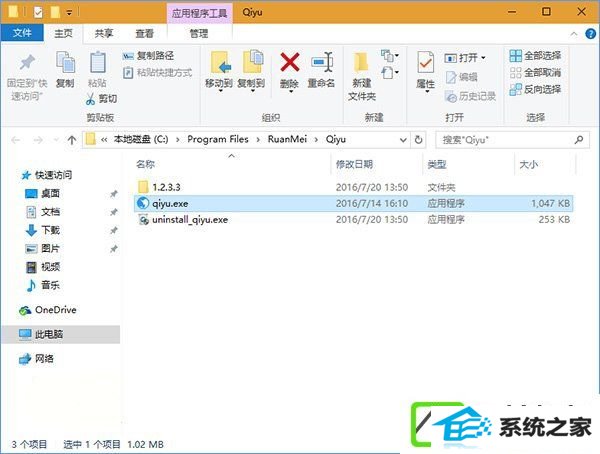
可见,如果给出的是旗鱼浏览器文件路径,那么会打开该文件所在文件夹,导航栏没有目录树。如果给出的是文件夹路径,那么打开的便是文件夹所在位置,如示例② 。
示例②:explorer.exe /select,C:/program Files/RuanMei/Qiyu
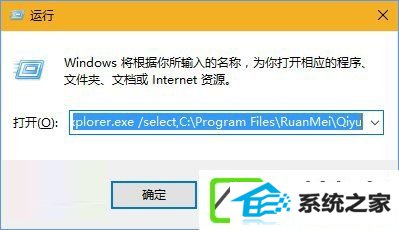
打开效果如下:
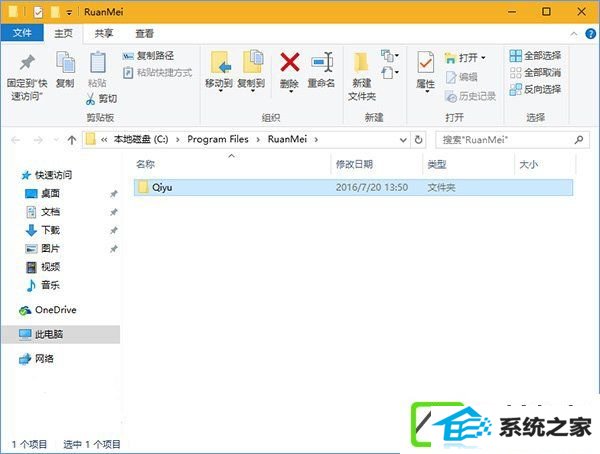
如果不设定路径,将打开“此电脑”。
5、explorer.exe /separate,文件夹路径(开启一个新窗口,增加一个新进程);
示例:explorer.exe /separate,C:/program Files/RuanMei/Qiyu
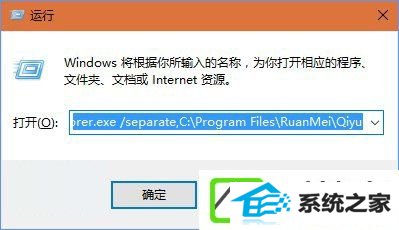
打开效果如下:
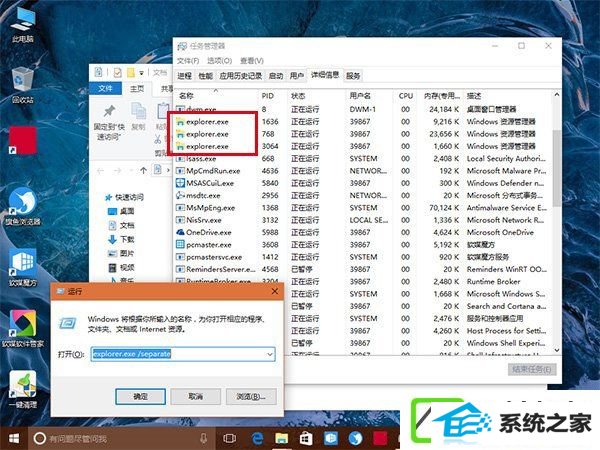
上图原本有两个进程,现在又多加了一个,左侧导航栏也不给目录树。没有指定路径的处境下会打开“文档”。多余的进程可以在任务管理器中手动关上。
ps:以上命令可以做到快捷方式中,这样双击打开后就会有相应的效果。办法很容易,您可以在桌面或者其他位置单击鼠标右键,然后新建快捷方式,在位置中输入以上命令,就可以创建相应的快捷方式,今后双击就可以运行,如下图所示。
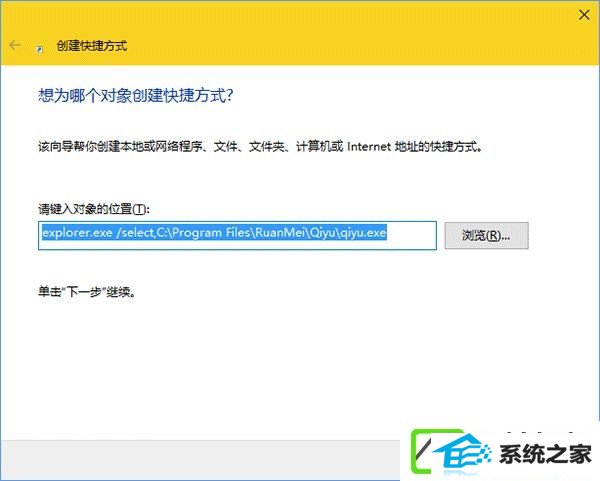
以上就是win7使用命令参数打开文件资源管理器的办法,学会了这个技巧,大家就可以尊从自己喜爱的方式来展现文件资源管理了。
系统下载推荐
系统教程推荐