系统下载推荐
当前位置:主页 > 系统教程 > 电脑怎么连接网络打印机?网络打印机的连接介绍

对于办公室工作的人员来说,经常需要使用到打印机,如果自己的电脑能够连接上网络打印机,你们只需在自己的文件上点击打印就可以打印文件了,是不是非常的方便呢?那么电脑要怎么连接网络打印机呢?由于现在使用w10系统和osx系统的用户相对较多,下面主编就以这两个系统为例,给大家全面详解网络打印机的连接介绍。

w10系统怎么连接网络打印机?
1、在“开始”菜单中选择“设备和打印机”;
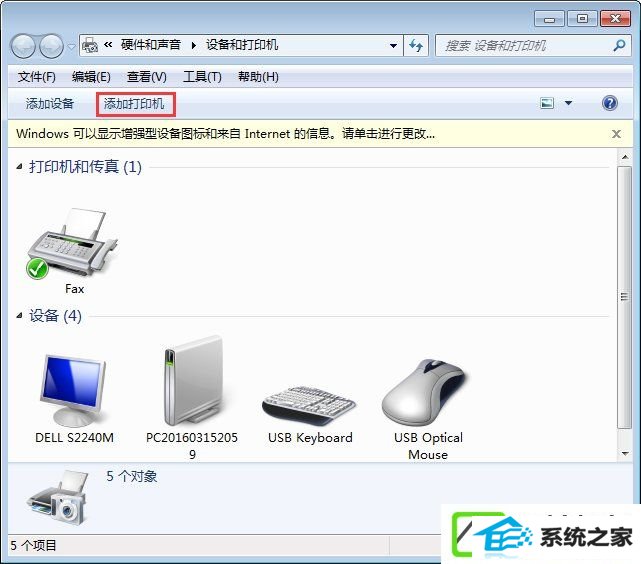
2、在出现的对话框上方找到并点击“添加打印机”按钮,之后会提示给您两种类型的打印机,一种是本地的usB打印机,另一种便是你们本次要讲的添加网络或者无线打印机;
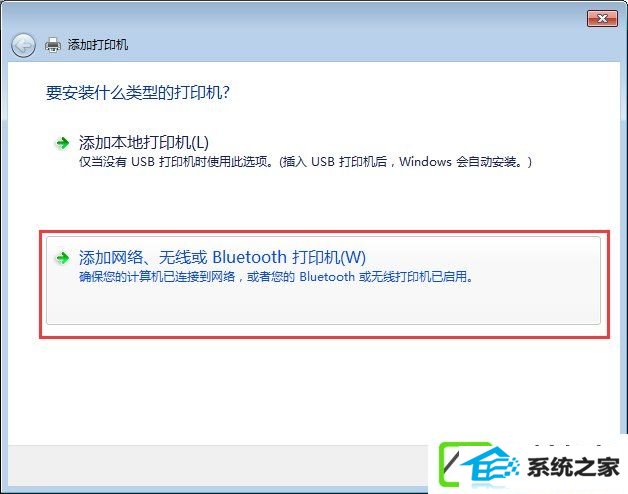
3、选择“添加网络或者无线打印机”之后,系统会自动的扫描整个局域网,寻找到已经联网的打印机,在此之前您需要看好离您近期的打印机型号,方便取打印好的文件;
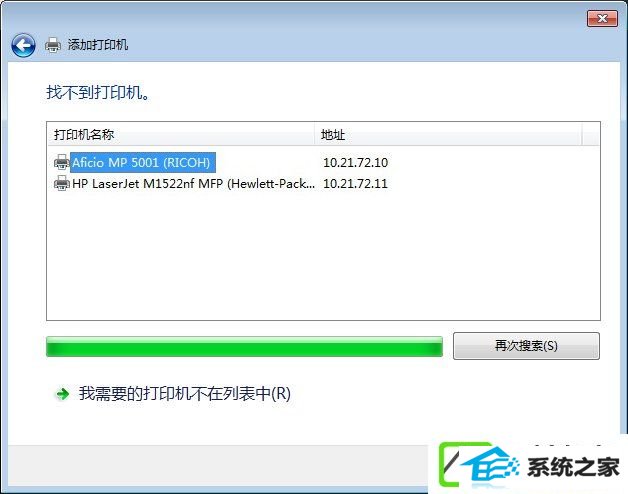
4、选好打印机之后会进行通信和驱动安装程序,w10操作系统在内部已经内置了大量的打印机驱动程序,所以如果不是极其冷门的产品,会在打印机驱动中找到您所要的;
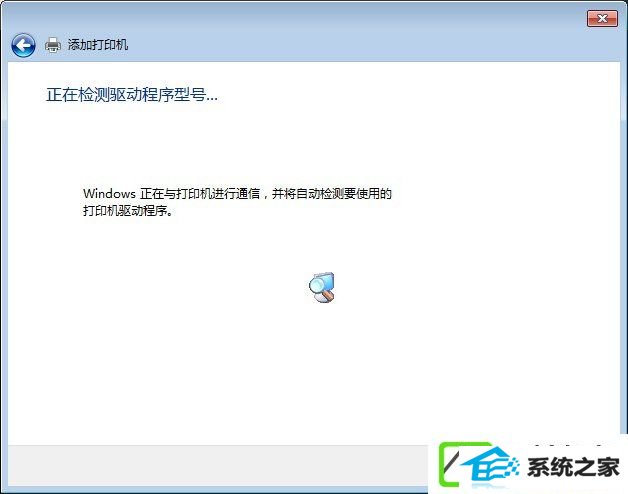
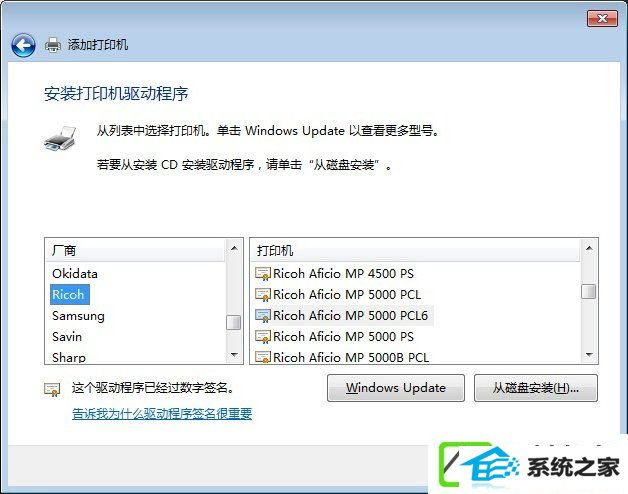
5、 驱动程序安装完成之后,会提示您是否分享此打印机,一般处境下你们是不选择分享的,因为这本便是公用打印机,不分享其他同事也是可以连接的。
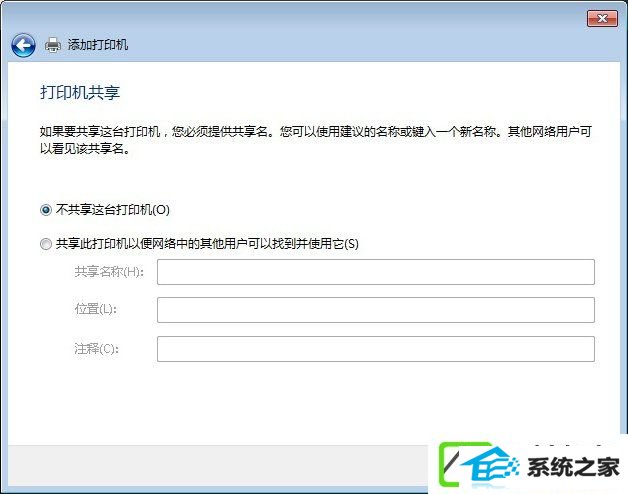
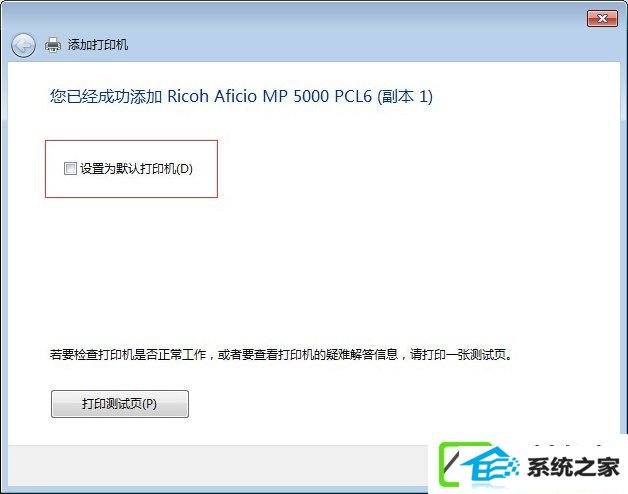
os x系统怎么连接网络打印机?
1、在三星菜单中,单击下拉列表中的或在dock上,选择“系统偏好配置”,找到“打印与传真”图标;
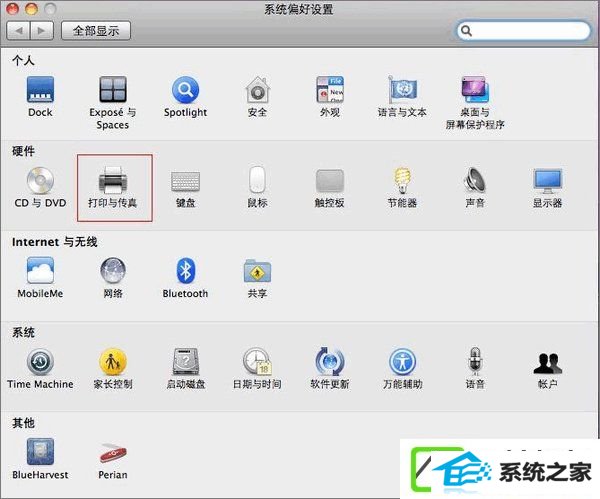
2、打开“打印与传真”在对话框左下角有一个“+”按钮,点击会出现局域网内已经联网的打印机,而此时你们所要选择的是“+”下方的“添加打印机或扫描仪”;
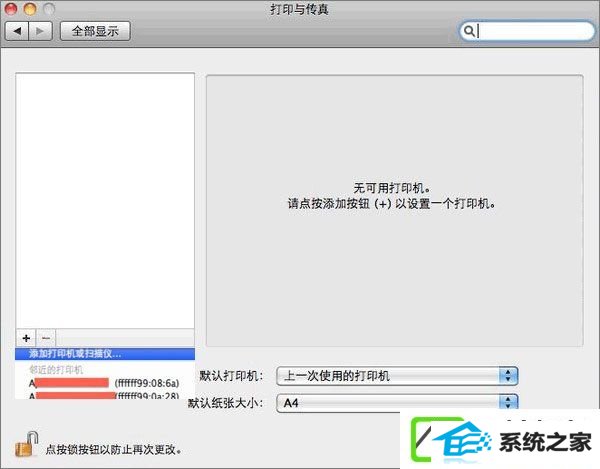
3、在“添加”对话框中选择“ip”按钮,在地址栏输入有效全能的ip地址或者主机名,然后点击添加;
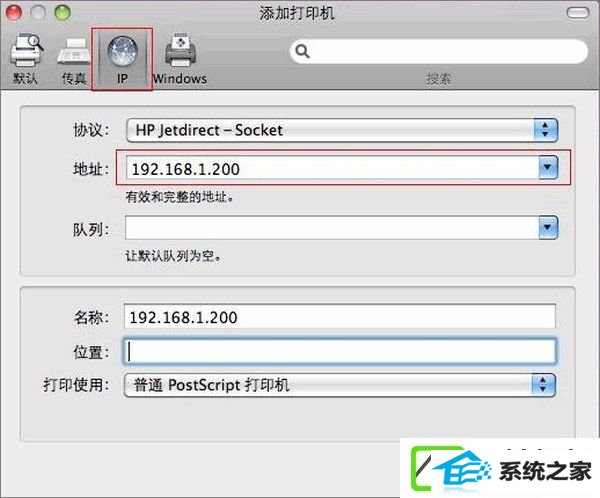
4、之后会弹出正在配置打印机名称的窗口,不用选择双面打印单位,即可点击“继续”直接;
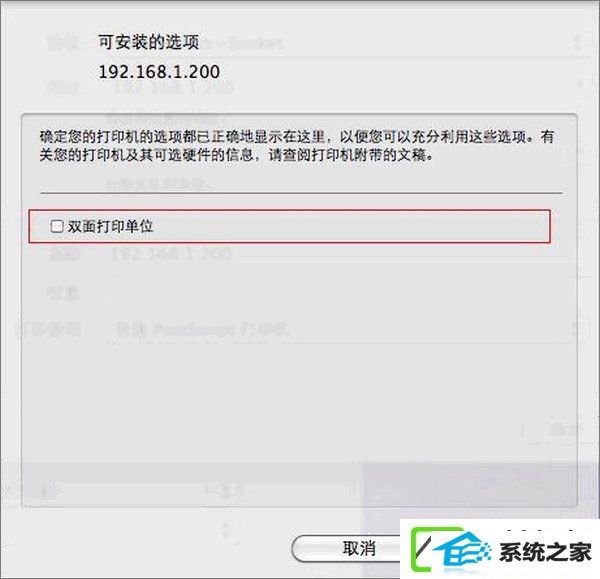
5、打印机安装好之后,还可以邮件点击打印机将其配置为默认打印机直接,当然根据自己的喜好来定。
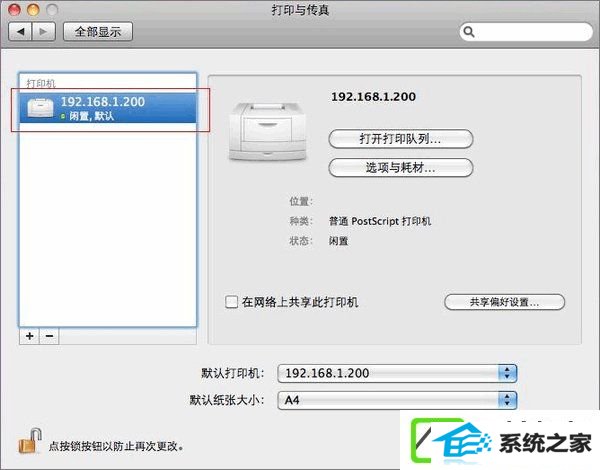
如果您不了解电脑要怎么连接网络打印机,没关系,上面主编给大家详解了w10系统和osx系统的连接办法,不会连接的伙伴,按介绍步骤操作直接。
系统下载推荐
系统教程推荐