系统下载推荐
当前位置:主页 > 系统教程 > win7系统ComputerBrowser服务启动后又停止的详细技巧?
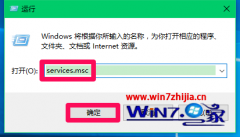
ComputerBrowser服务属于windows系统服务,主要是维护网络上计算机的更新列表,并将列表提供给计算机指定浏览,但是有win7系统用户发现将ComputerBrowser服务启动后又停止,这是怎么回事呢?现在给大家分享一下具体的解决方法吧。
第一步:启用windows Firewall服务(windows防火墙)
1、右键点击系统桌面左下角的“开始”,点击“运行”,在运行对话框中输入:services.msc命令,打开本地服务窗口;
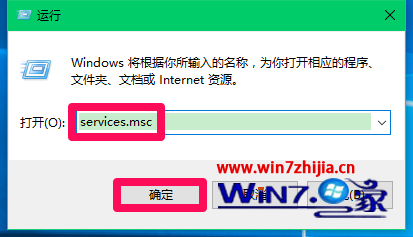
2、在本地服务窗口中,找到windows Firewall服务,如果没有启用,左键双击windows Firewall;
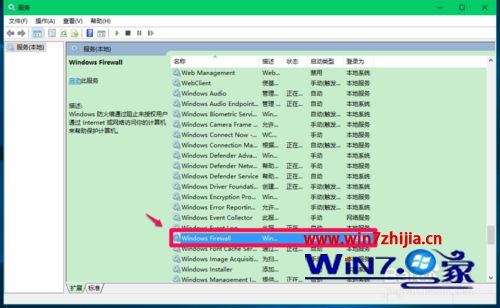
3、在打开的windows Firewall 属性窗口,点击“启动”(启动类型默认为:自动 ),再点击确定;
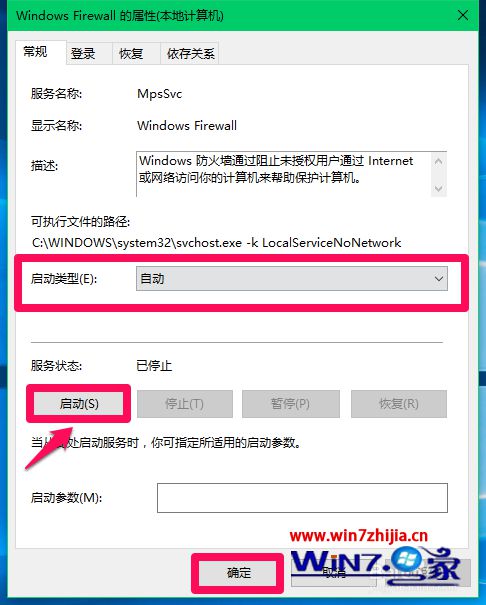
4、windows Firewall服务的启动类型为:自动,服务状态为正在运行;
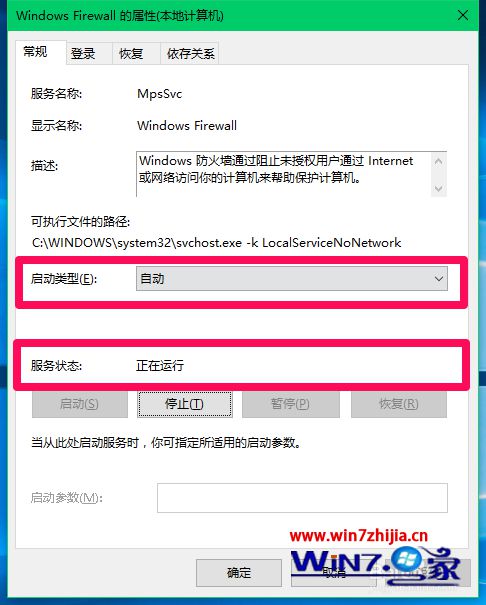
第二步:选择允许和应用功能中的文件和打印机共享
1、右键点击系统桌面左下角的“开始”,在开始菜单中点击“控制面板”,在控制面板中左键双击“windows防火墙”;
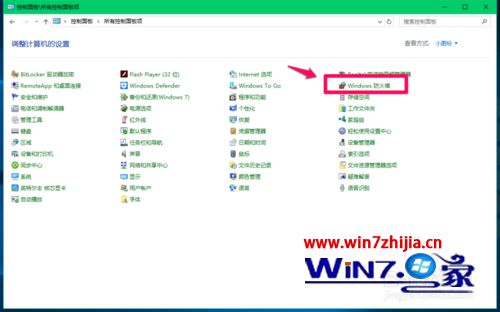
2、在windows防火墙窗口,点击窗口左侧的“允许应用或功能通过windows防火墙”;
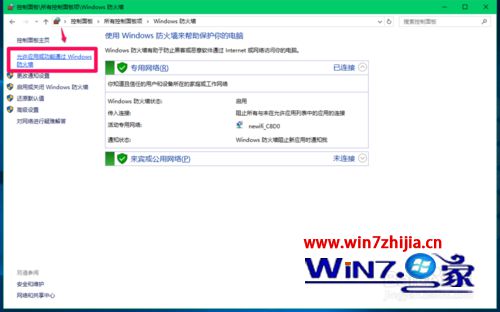
3、在允许的应用窗口,我们找到“文件和打印机共享”,如果文件和打印机共享为不可点击状态,则点击右上角的“更改设置”;
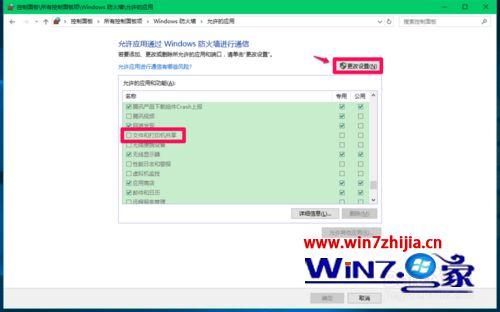
4、我们点击更改设置以后,文件和打印机共享则为可点击状态,点击“文件和打印机共享”前面的复选框打勾,再点击确定。
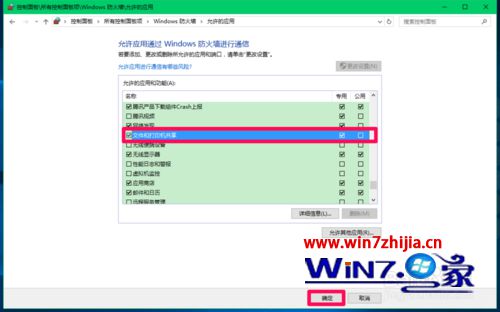
第三步:启动windows10系统的Computer Browser服务。
1、进入本地服务窗口,找到Computer Browser服务,左键双击:Computer Browser;
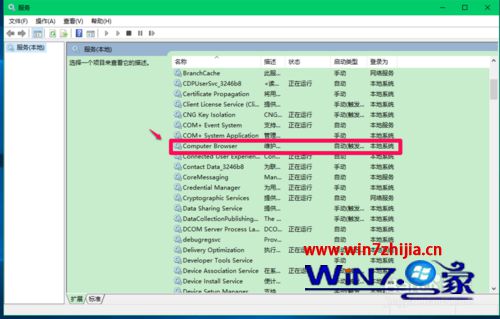
2、在Computer Browser的属性窗口,点击“启动(s)”;
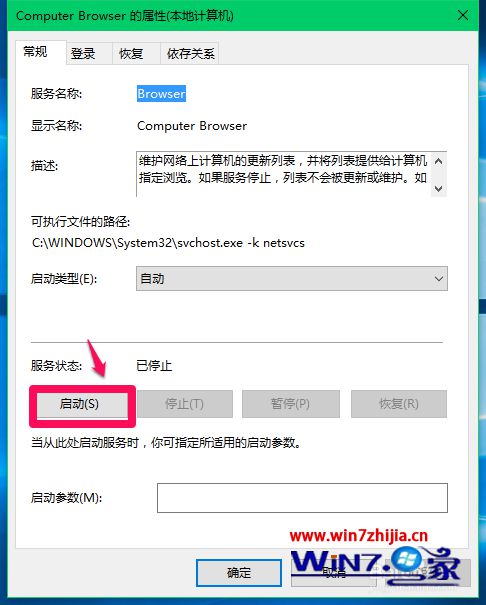
3、等待2分钟左右,看看Computer Browser的服务状态是否保持为:正在运行;
4、如果能保持正在运行,点击:确定,回到本地服务窗口,可以看到:
点击窗口左上角的“文件”,在下拉菜单中点击“退出”,退出本地服务。
关于win7系统ComputerBrowser服务启动后又停止如何解决就跟大家介绍到这边了,如果你有遇到这样问题的话,可以参照上面的方法步骤来进行操作吧。
系统下载推荐
系统教程推荐