系统下载推荐
w10系统安装JdK环境变量前需要用户先安装JAVA环境,才能继续设置JdK。如果用户曾重装过操作系统,依然是需要重新安装JdK环境的,全部操作不过可以尊从下文中的步骤进行解决,但因为版本不一样,细节方面或许有差别。
JdK环境变量在w10如何设置
1、首先,下载JdK安装包,到官网 http://www.oracle.com/technetwork/java/javase/downloads/index.html 进行下载,点左边的Java platform (JdK) 7u51进入下一个下载页面。
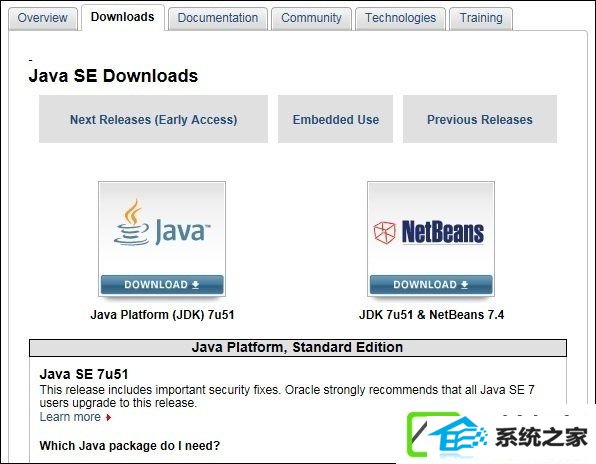
2、点左边的Accept License Agreement,接受许可协议,方能下载,由于我装的w10装机版 64位系统,所以选对应的64位安装包。
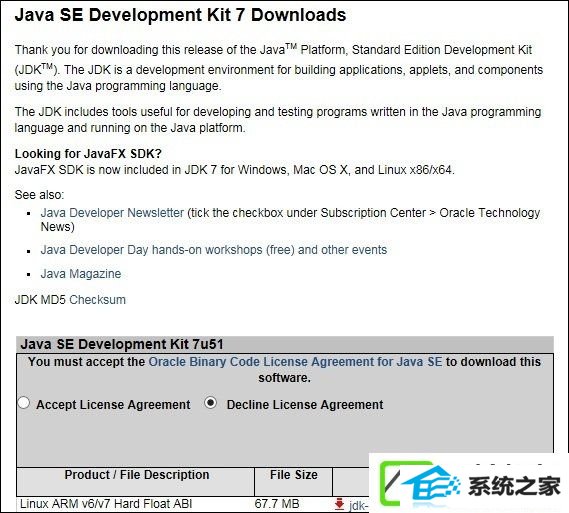
3、w10装机版 x64 对应的 jdk-7u51-win-x64.exe 下载。
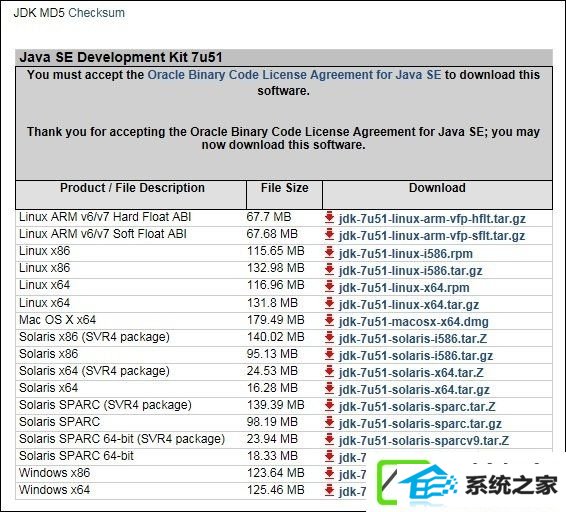
4、下载完安装,本人习惯把软件装到d盘,各位可根据自己习惯改存放位置。
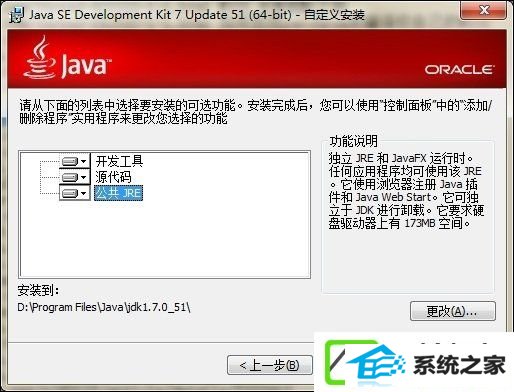
5、安装好后就是设置JdK的环境变量,在桌面上计算机点右键选属性,或是开始菜单计算机上点右键选属性, 左边点高级系统配置,点下边的环境变量。
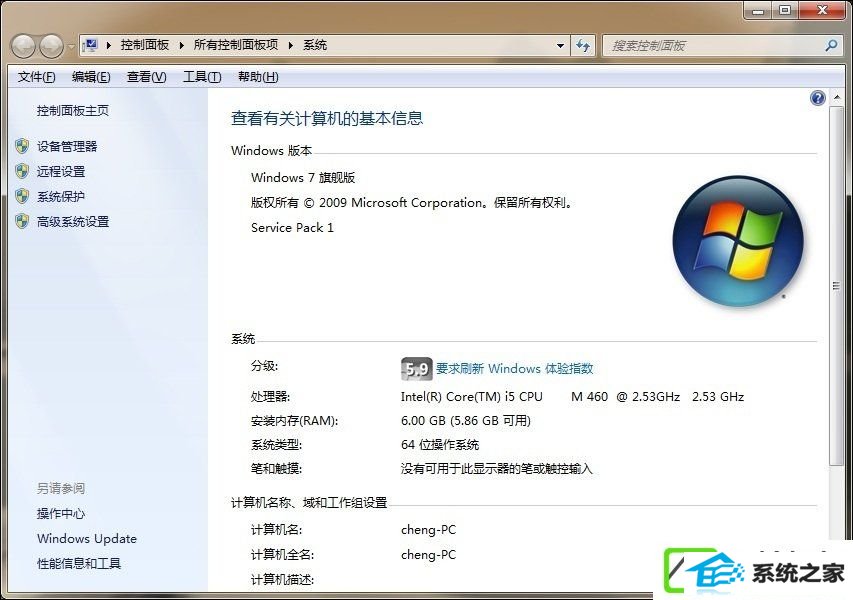
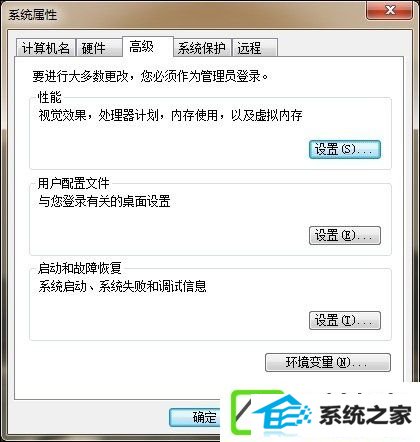
6、在新弹出窗口上,点系统变量区域下面的新建按钮,弹出新建窗口,变量名为JAVA_HoME,变量值填JdK安装的最终路径,我这里装的地址是d:/program Files/Java/jdk1.7.0_51,所以填d:/program Files/Java/jdk1.7.0_51,点确定完成。
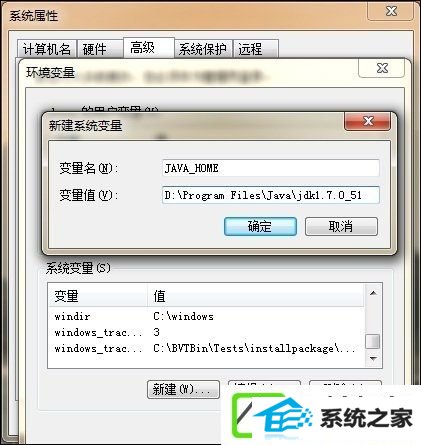
7、下面需要配置path变量,由于系统本身已经存在这个变量,所以无需新建,在原本基本上添加JdK关于的,找到path变量双击编辑,由于每个值之间用;符号间断,所以先在末尾加上;(注意是英文格式的,不要输其他符号空格等),加上;符号后在末尾加入%JAVA_HoME%/bin;%JAVA_HoME%/jre/bin,点确定完成。
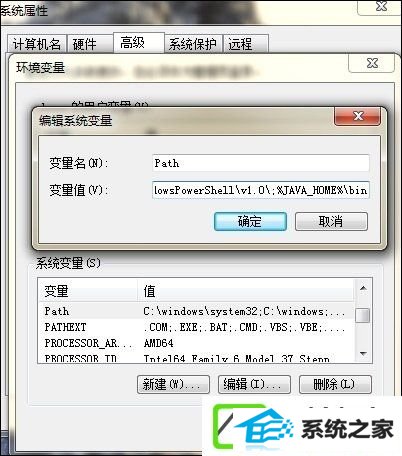
8、下面添加CLAsspATH变量,由于不存在,所以新建一个,变量名CLAsspATH,变量值%JAVA_HoME%/lib/dt.jar;%JAVA_HoME%/lib/tools.jar,首尾不带空格的,点确定完成,至此环境变量设置完成,点确定关掉环境变量设置窗口。
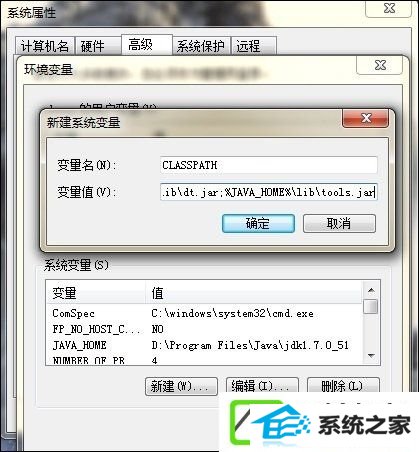
9、上面步骤完成后,下面验证下是否设置成功,点开始运行输入cmd打开命令行窗口,输入java -version,显示版本1.7.0_51,输入javac -version,也显示1.7.0_51,说明JdK安装及环境变量设置成功。

上述内容就是w10系统下JdK环境变量的设置办法,因为笔者的JAVA安装在d盘,所以JAVA_HoME变量值是d盘路径,一定要根据自己安装的路径配置。
系统下载推荐
系统教程推荐