系统下载推荐
当前位置:主页 > 系统教程 > VLooKup函数的使用办法教程 VLooKup函数的操作实例
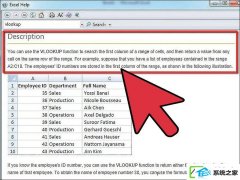
VLooKup函数的使用办法,还在表格中获取关键数据的信息,不妨看看下文中的函数代码应用实例,以便让用户快速学习使用VLooKup函数和理解该函数的应用,全部操作如下。
VLooKup函数的使用办法
办法一、知道 VLooKup 函数
1、了解怎么使用 VLooKup。 VLooKup 是 Excel 中的一个函数,它可以让您使用某个单元格数值用于查找位于同一行其他单元格中的内容。
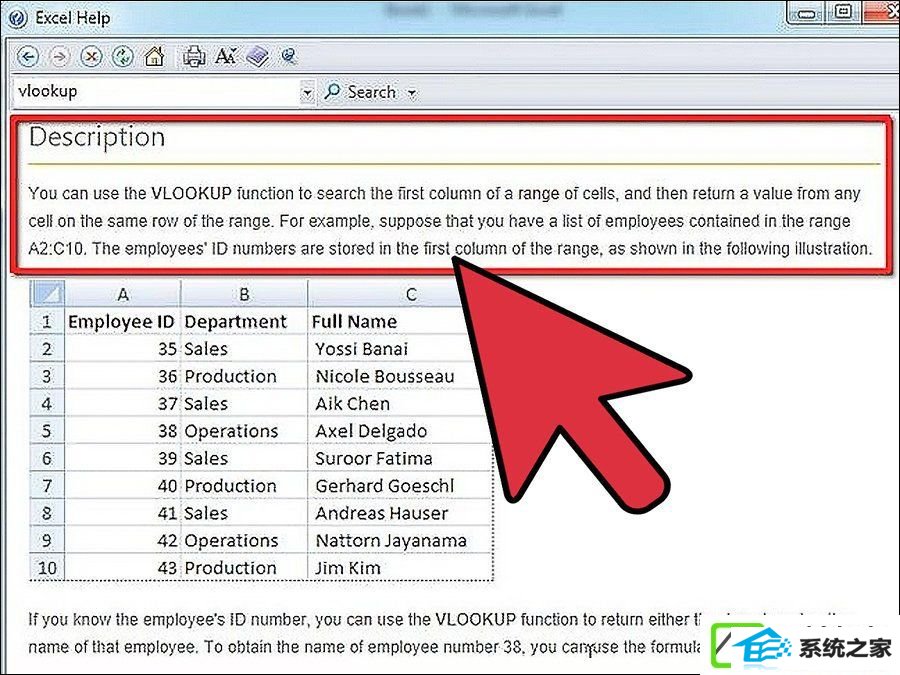
● 您可以使用它在大型工作表中寻找信息,或者寻找重复信息。
● 假设一位老师在 Excel 中有学生成绩列表。您可以使用 VLooKup 输入学生的名字,而该学生的成绩会马上显示在相应单元格中。
● VLooKup 函数在零售行业也非常有用。您可以搜索商品的名称,而 Excel 可以显示出该商品的数量或价格。
2、您需要确保工作表格格式正确。VLooKup 函数名中的“v”代表的是“垂直”。这意味着您的表格中必须是垂直列表,因为该函数值能够搜索列,而能够搜索行。
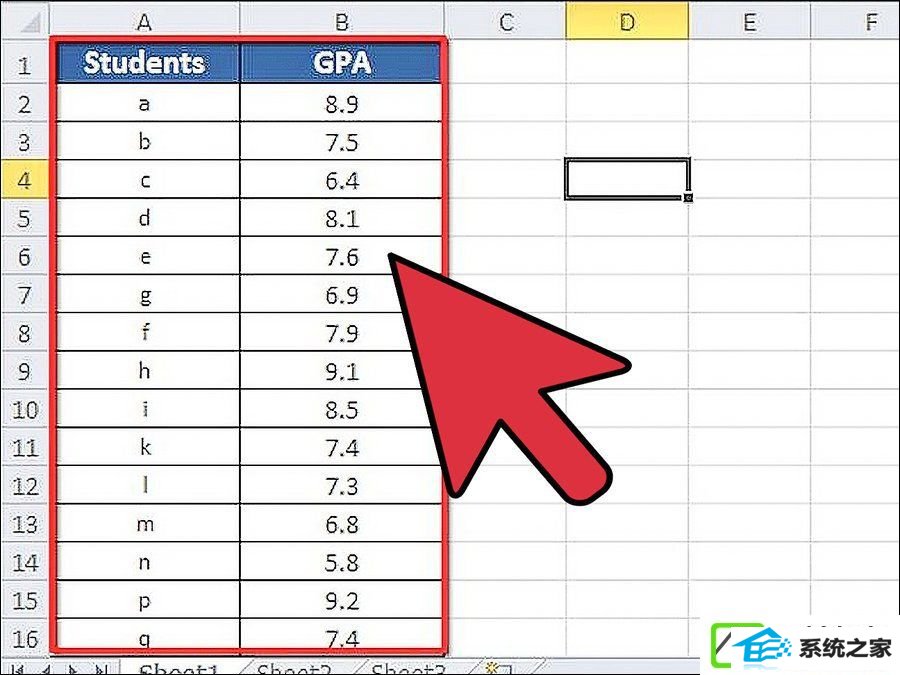
3、使用 VLooKup 查找折扣。如果您在商业事务中使用 VLooKup 函数,那么您可以将信息存放在表格中,然后使用该函数计算价格或折扣。
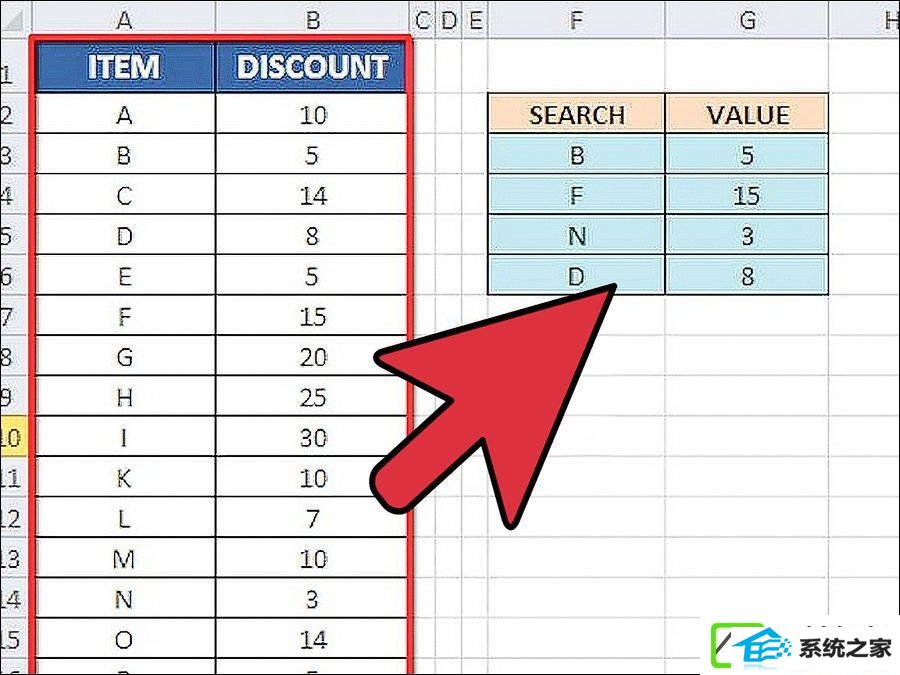
办法二、理解 VLooKup 函数的返回值
1、理解“VLooKup 函数的返回值”。VLooKup 函数的返回值将显示在特定单元格中,也便是您输入 VLooKup 代码的地方。
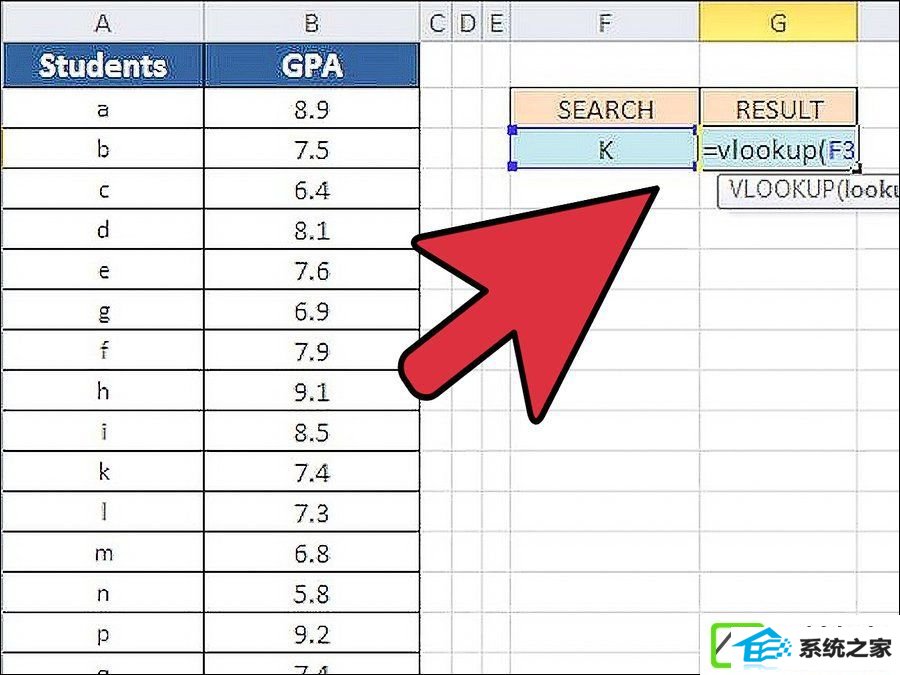
● 找到您想要显示 VLooKup 函数返回值的单元格,例如 F3。它也是显示搜索后果的地方。
● 您将在此输入 VLooKup 代码。您查找的内容必须位于工作表的第一列。
● VLooKup 函数返回值的单元格与全能数据表格之间可以间隔几列,从而使其不会与您的其他数据混淆。
2、理解“表格数组”。在表格中可以使用单元格组合代表全能范围的数据。
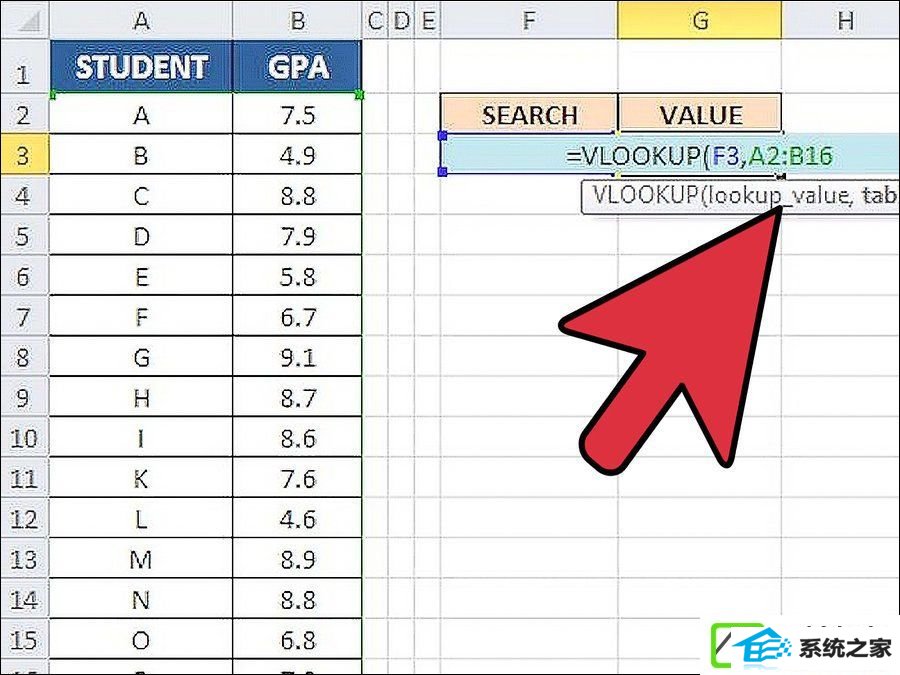
● 第一个单元格是工作表格的左上角单元格,第二个单元格是您所需数据的右下角单元格。
● 还是使用老师的班级学生成绩列表作为例子,假设您有两列数据。第一列是具体学生的名字,第二列是他们的平均成绩(GpA)。如果您有 30 个学生,他们的名字列表从 A2 开始,因此第一列数据是从 A2-A31。第二列数据是学生成绩,单元格范围是 B2-B31。而整个表格数值为 A2:B31。
● 注意不要包括工作表头。这意味您不要在表格数组中包含每一列的名称,例如“学生姓名”和“GpA”。在您的工作表中,表头单元格是 A1 和 B1。
3、找到“列索引数值”。该数值代表您但愿搜索数据的列。
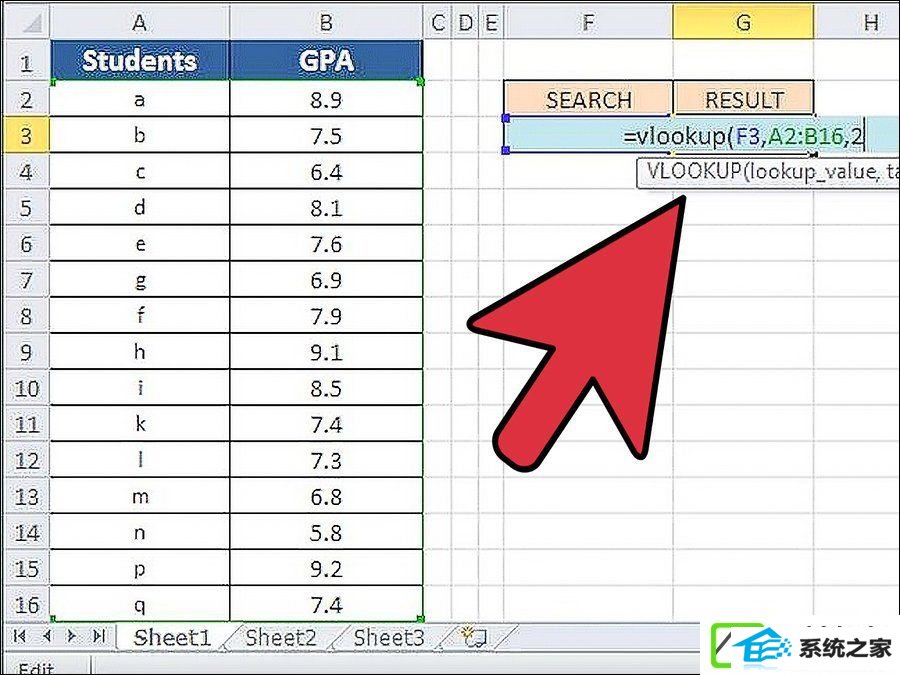
● 在使用 VLooKup 函数时,您必须使用列号,而不是使用列的名称。因此便是您想要搜索学生的平均成绩,您也需要在函数中使用“2”作为列索引数值,因为 GpA 数据位于表格的第二列。
● 该参数不能使用字母,只有数字才能够代表列。VLooKup 不能够识别“B”作为正确的参数,而只能够识别“2”。
● 如果您的工作表非常大,那么您或许需要从左到右数出列数才能够获得正确的列索引参数。
4、理解“范围查询”。在 VLooKup 代码中,该参数用于确定返回准确或猜测数值。
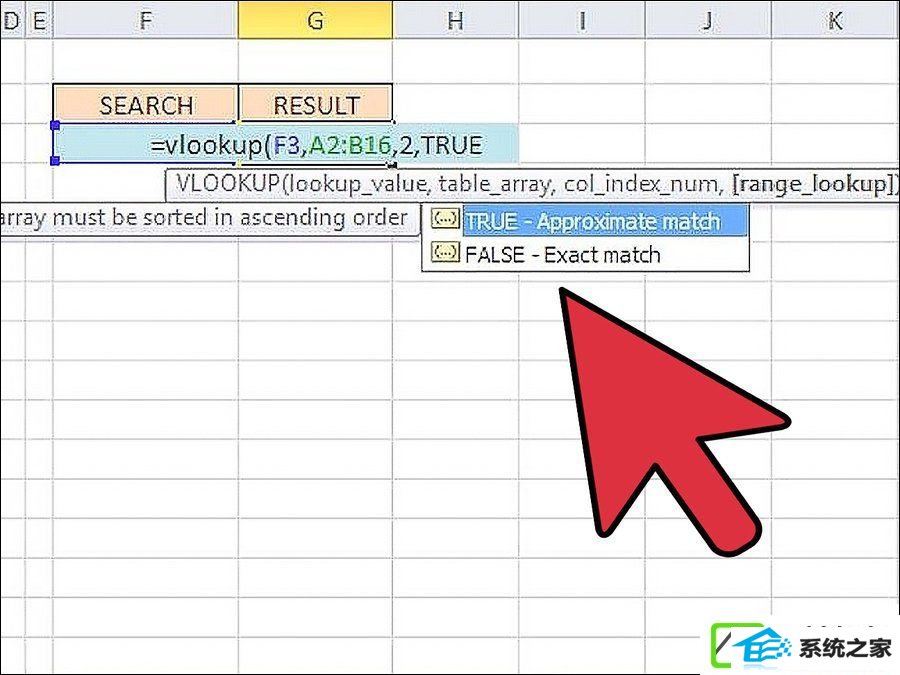
● 如果您但愿获得准确数值,而不是从相邻单元格中获得的四舍五入数值,那么您必须在 VLooKup 函数中填入“FALsE”作为参数。
● 如果您但愿获得猜测数值,也便是从相邻单元格中获得的四舍五入数值,那么您必须在 VLooKup 函数中填入“TRuE”作为参数。
● 如果您不确定选用哪个参数,一般可以选用“FALsE”,因为这样可以确保在工作表中搜索到的是准确数值。
办法三、使用 VLooKup 函数
1、新建工作表。如果要想使用 VLooKup 函数,数据表格至少要有两列数据,但是列数的上限没有限制。
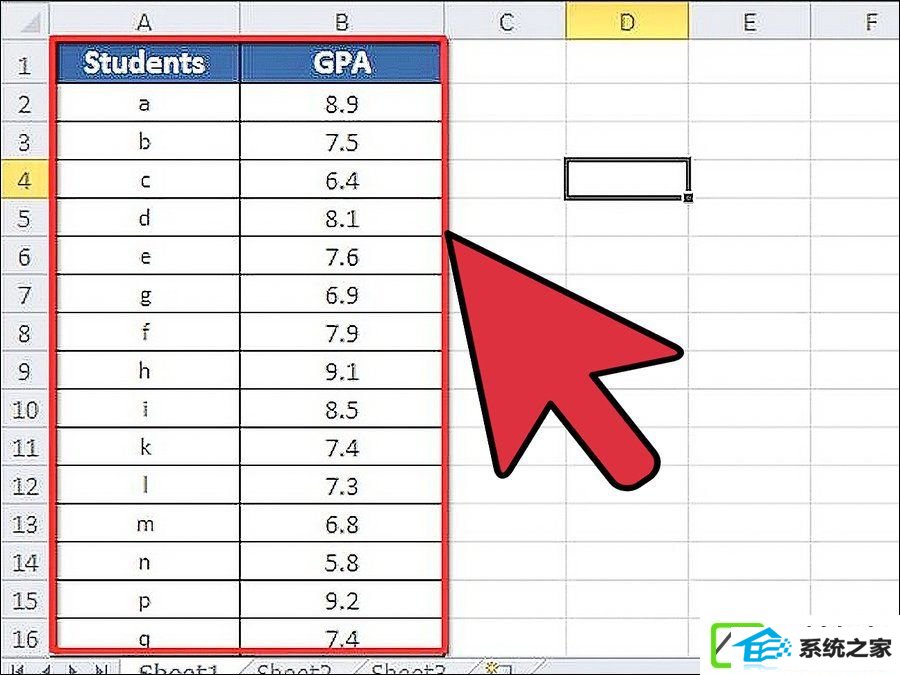
2、在一个空白单元格中输入 VLooKup 公式。在单元格中,输入公式:
=VLooKup(lookup_value, table_array, col_index_num, range_lookup)
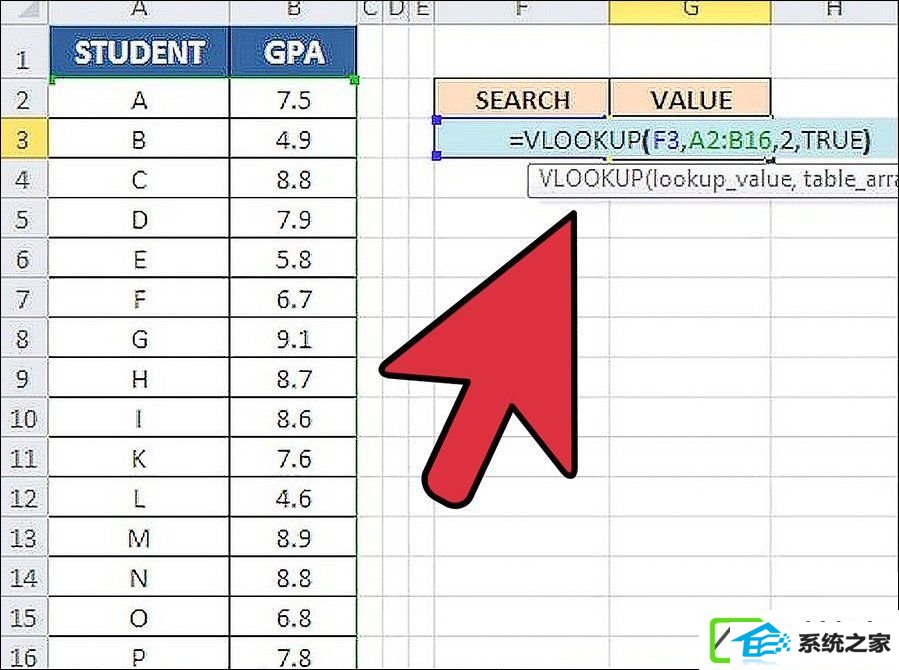
● 您可以使用任何单元格输入公式,但是记住无论您使用哪个单元格,您都需要在函数代码中输入“range_lookup ”。
● 参考上面的指南中的信息以确定每个参数的数值。如果您使用和你们实例相同的学生列表及其数值,那么 VLooKup 公式便是:
=VLooKup(F3,A2:B32,2,FALsE)
3、扩展 VLooKup 函数使其包含其他单元格。选中刚才写入了 VLooKup 代码的单元格。拖拽单元格右下角句柄使其包括一个或多个单元格。
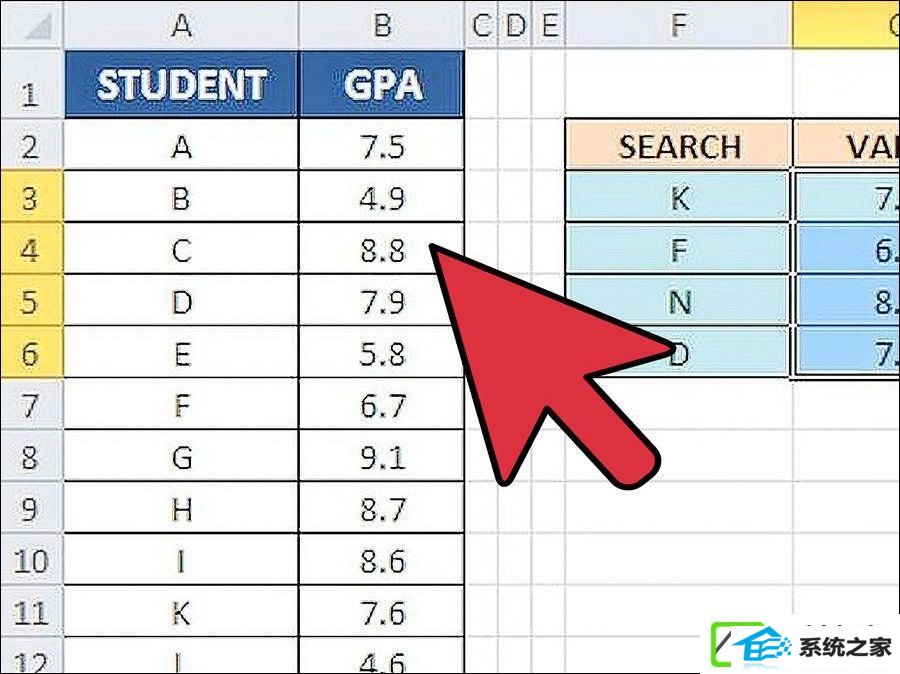
● 这将让您使用 VLooKup 进行搜索,因为您至少需要两个单元格用来显示输入/输出信息。
● 您可以在每个单元格旁边(非合并单元格)填入单元格内容说明。例如在输入查找学生单元格的左边,您可以输入“学生姓名”。
4、尝试 VLooKup 函数。输入一个数值进行查询,在你们的例子中,你们将输入学生姓名,而在另外一个单元格中输入你们的 VLooKup 函数。然后,VLooKup 函数将自动在相邻单元格中显示出该学生的平均成绩。
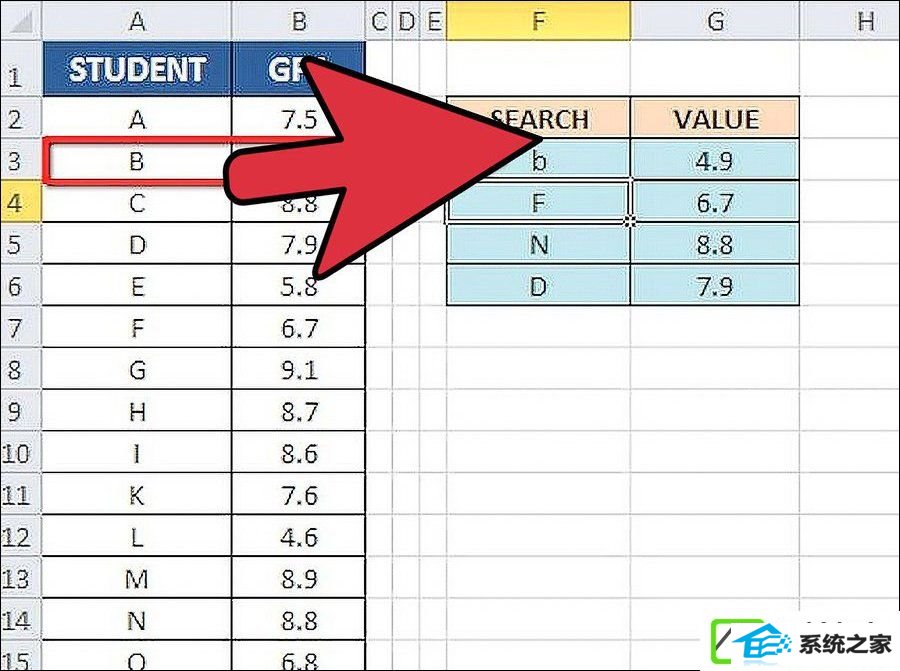
小提示:
● 为了避免在添加或调整工作表内容时对 VLooKup 函数进行更改,您可以在工作表数组中每一个字母和数值前加上‘$’符号。例如,你们的 VLooKup 代码可以更改为:
=VLooKup(F3,$A$2:$B$32,2,FALsE)
● 您需要确保在工作表中没有前导/尾随空格或不一致的引号。
系统下载推荐
系统教程推荐