系统下载推荐
2018年最新u盘安装系统办法?现在的科技日新月异,发展速度很快,电脑硬件也是一样,差不多一年就升级换代一次,传统的u盘安装办法已经不适应新机型,而且操作系统体积越来越大,u盘放不进大于4G系统的问题时有发生。现在是2018年了,有什么最新的u盘安装系统办法呢?新电脑大多是uefi机型,一般推选用uefi安装,当然用传统的legacy安装也是可以的。下面以uefi安装win7 64位系统为例,教大家2018年最新u盘安装系统办法。
安装须知:
第一步:如果是非uefi机型,选择legacy模式安装,如果支持uefi,建议通过uefi模式安装
第二步:本文教程uefi模式安装ghost win764位办法,如果是全新电脑,需要在可用电脑上制作启动u盘
一、准备工作
第一步:8G或更大容量空u盘
第二步:制作pe启动盘:微pe工具箱如何制作u盘启动盘(uEFi&Legacy双模式)
第三步:win7系统下载
三、华擎u盘安装win7系统步骤如下
二、u盘启动配置:bios配置u盘启动办法
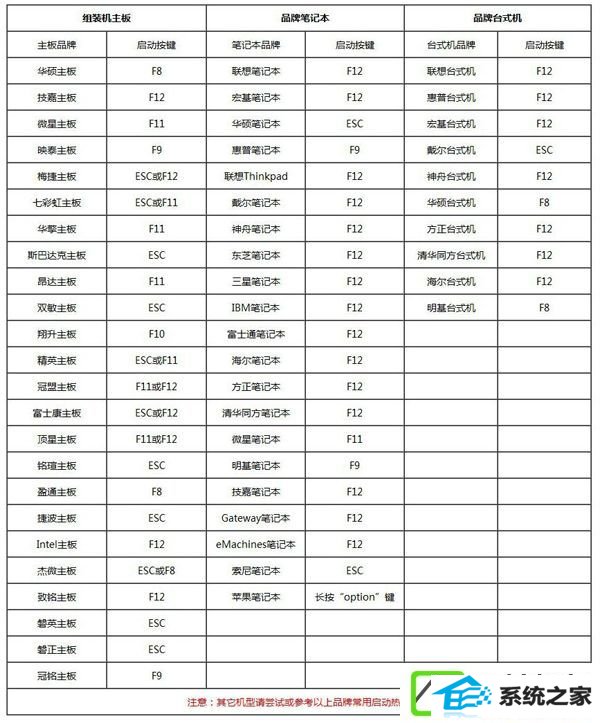
三、新硬盘安装ghost步骤如下
第一步:根据安装准备的介绍制作好微pe启动u盘,然后把下载的ghost系统镜像iso即可复制到u盘中,镜像大于4G也可以放进去;
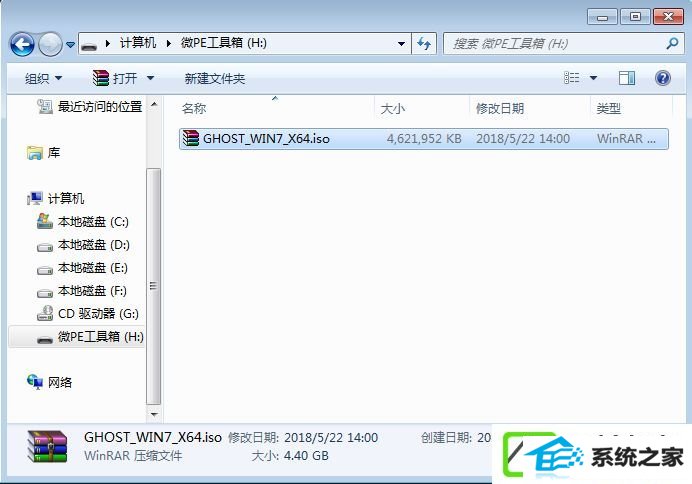
第二步:在需要装系统的电脑上插入微pe工具箱,重启过程中不停按F12或F11或Esc等启动快捷键调出启动菜单,选择识别到的u盘选项,一般是带有usB的选项,或者是u盘的品牌名称,比如Toshiba、sandisk或者Generic Flash disk。如果同时出现两个u盘项,选择不带uefi的项,表示在legacy模式下安装,选择之后按回车键;
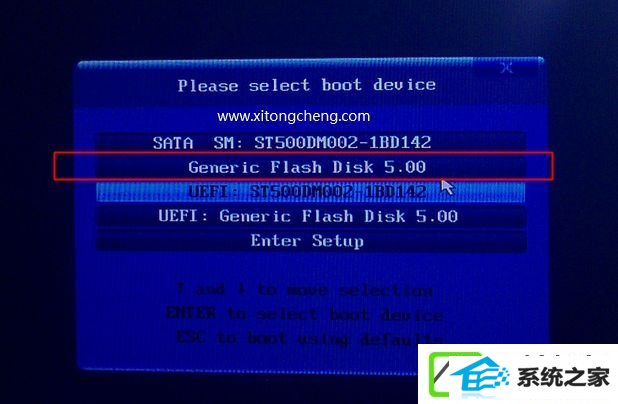
第三步:进入到pe系统,新硬盘首先要分区,双击桌面上的【分区工具diskGenius】,右键Hd0整个硬盘,选择【快速分区】;
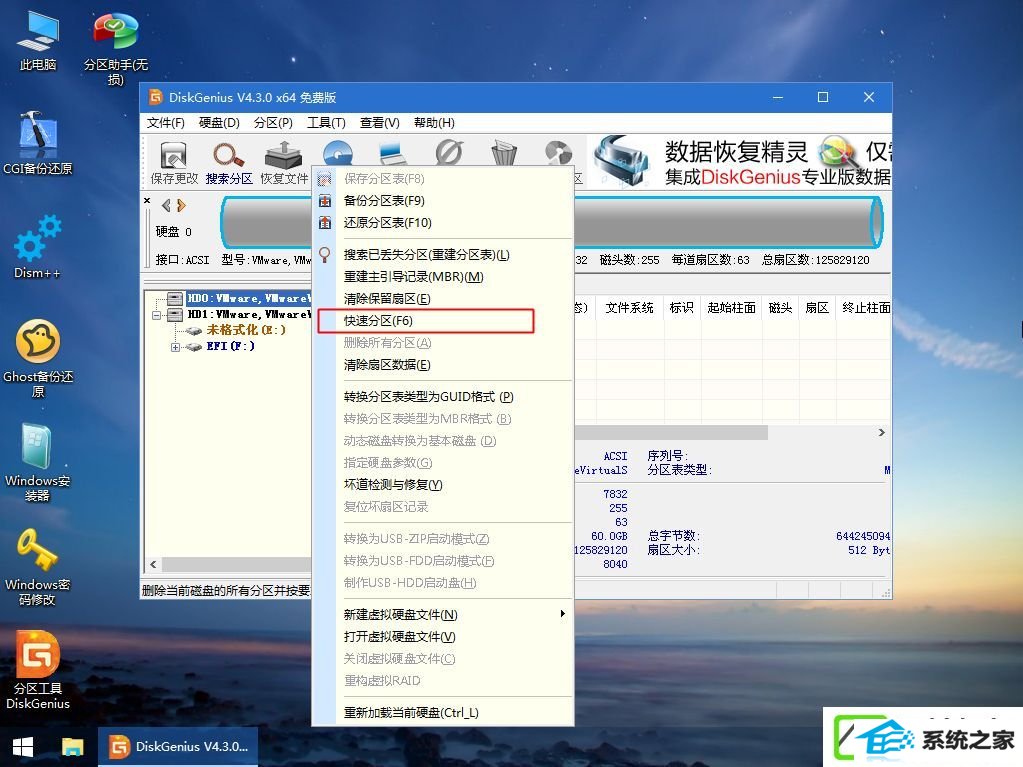
第四步:默认是MBR分区表类型,配置分区数目、分区大小,卷标为【系统】的表示系统盘(C盘),建议50G上述,如果是固态硬盘,勾选【对齐分区到此扇区数的整数倍】,默认2048直接4k对齐,选择4096也可以,最后点击确定;
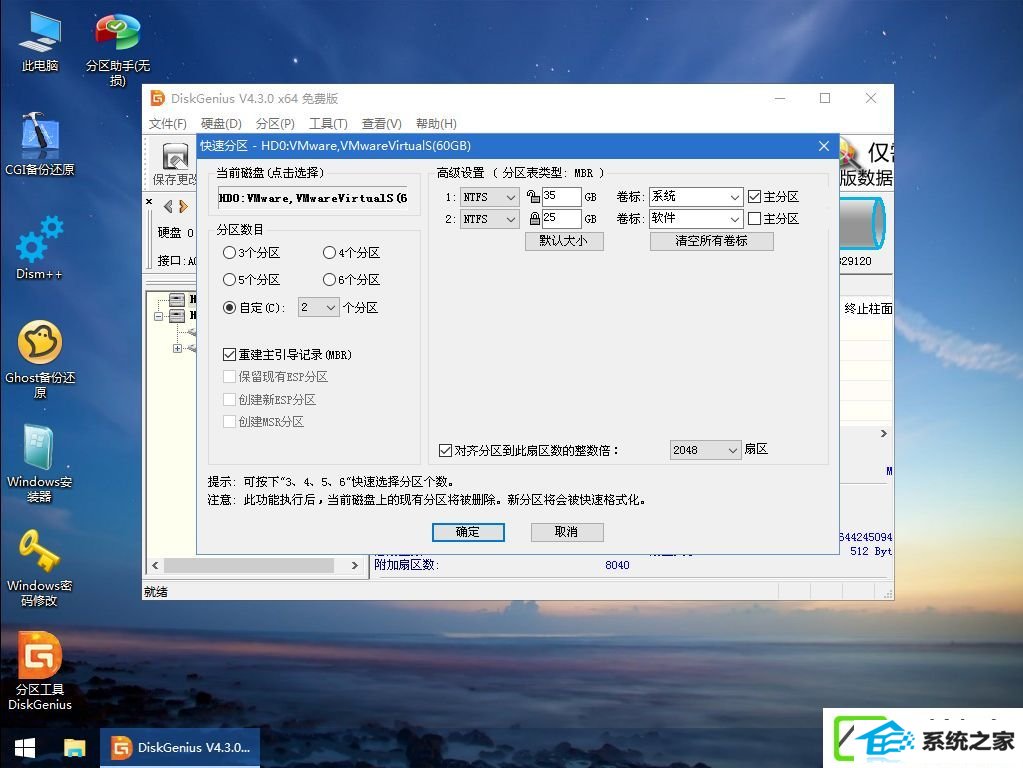
第五步:执行硬盘重新分区过程,等待一会儿直接,分区之后,如图所示,如果盘符错乱,右键选择更改驱动器路径,自行修改;
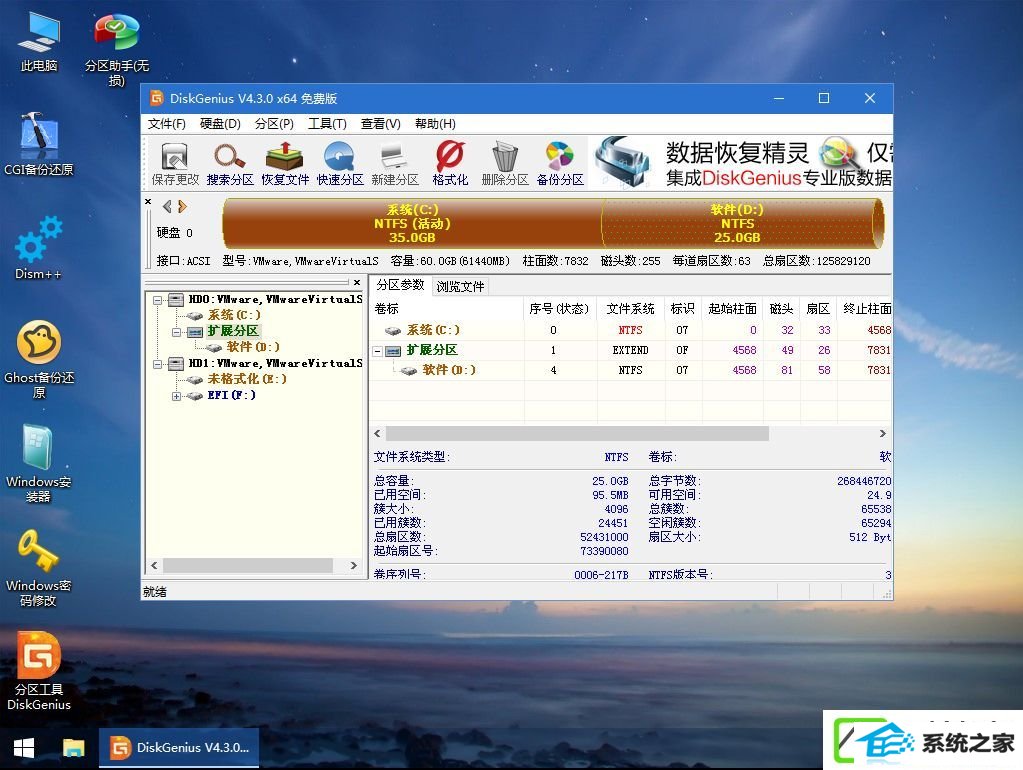
第六步:完成分区之后,打开此电脑—微pe工具箱,右键ghost系统iso镜像,选择【装载】,如果没有装载,则右键—打开方式—资源管理器打开;
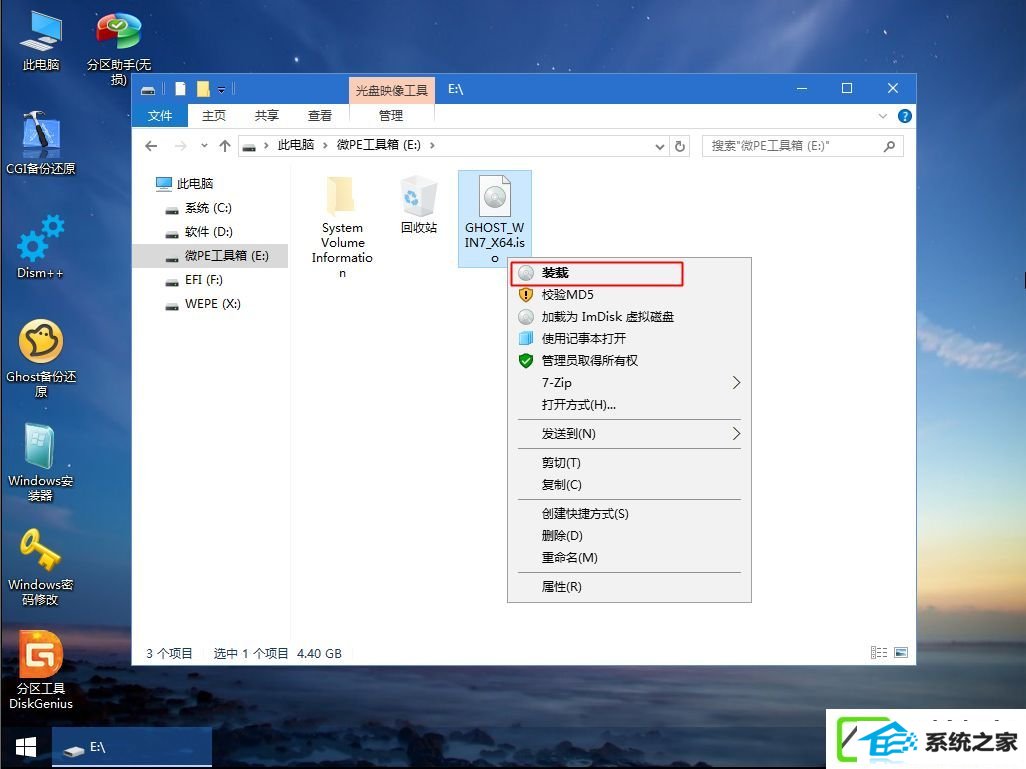
7、win7pe支持即可打开iso镜像,如图所示,运行官方图标【双击安装系统】;
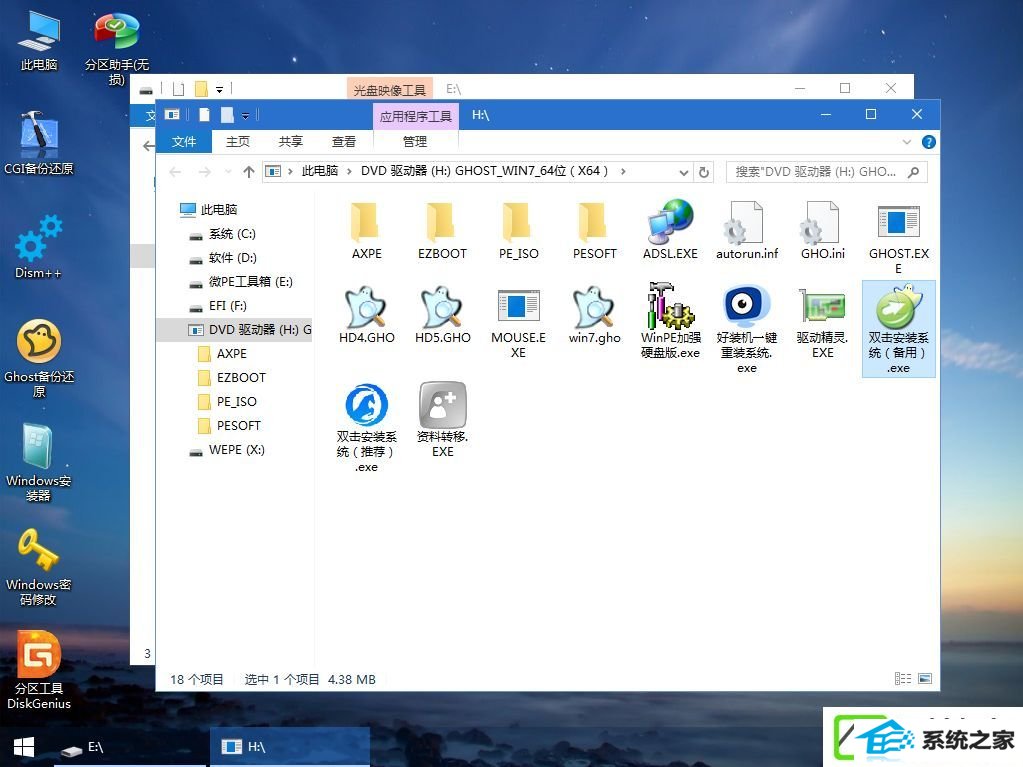
8、选择【恢复分区】,GHo wiM iso映像路径自动提取到gho文件,安装位置是通常是C盘,建议看仔细点,或许不是显示C盘,可以根据卷标或总大小来判断,最后点击确定;
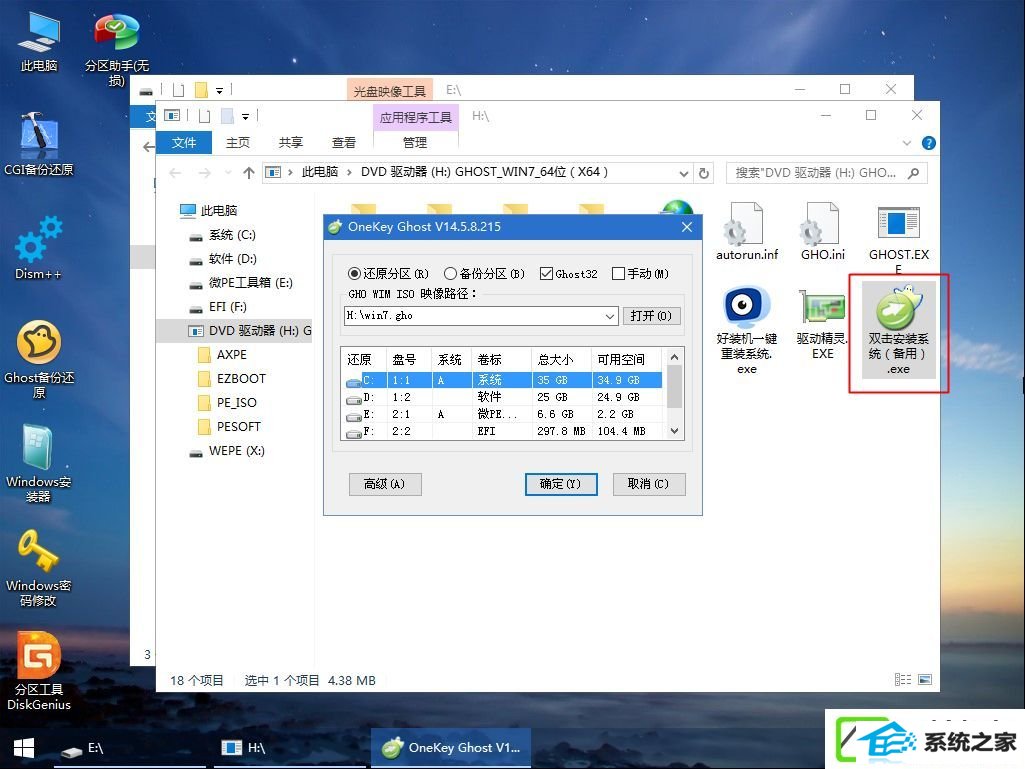
9、弹出提示框,勾选【完成后重启】和【引导修复】,点击是;
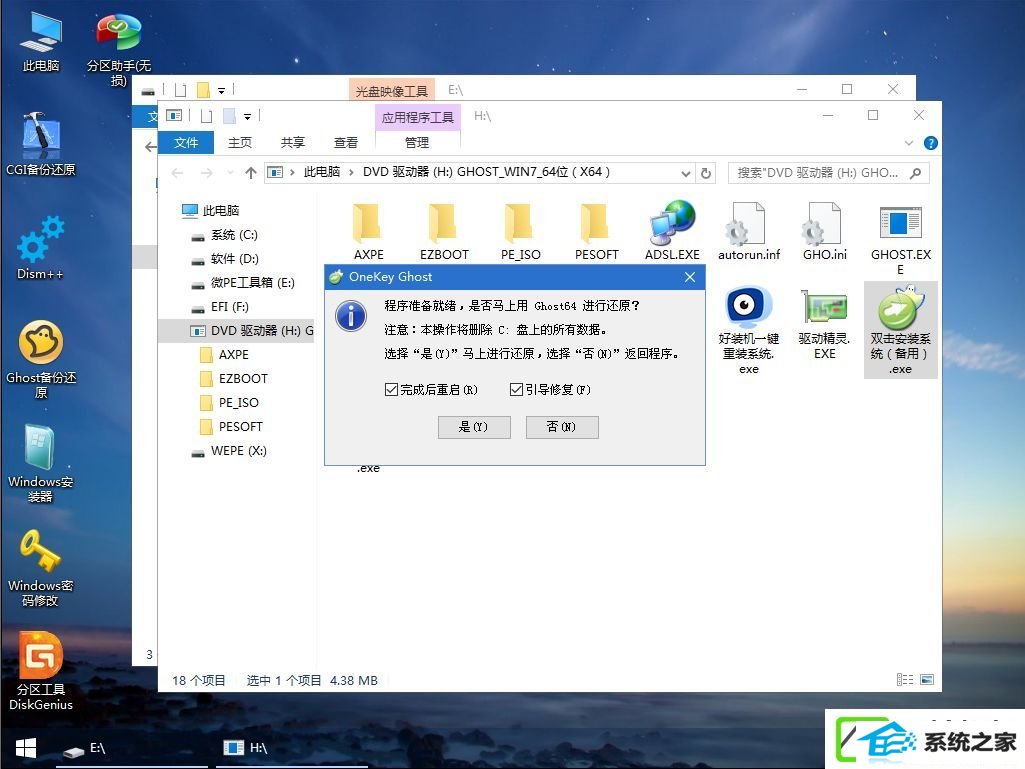
10、在这个界面中,执行ghost系统安装部署到C盘的过程,等待进度条;
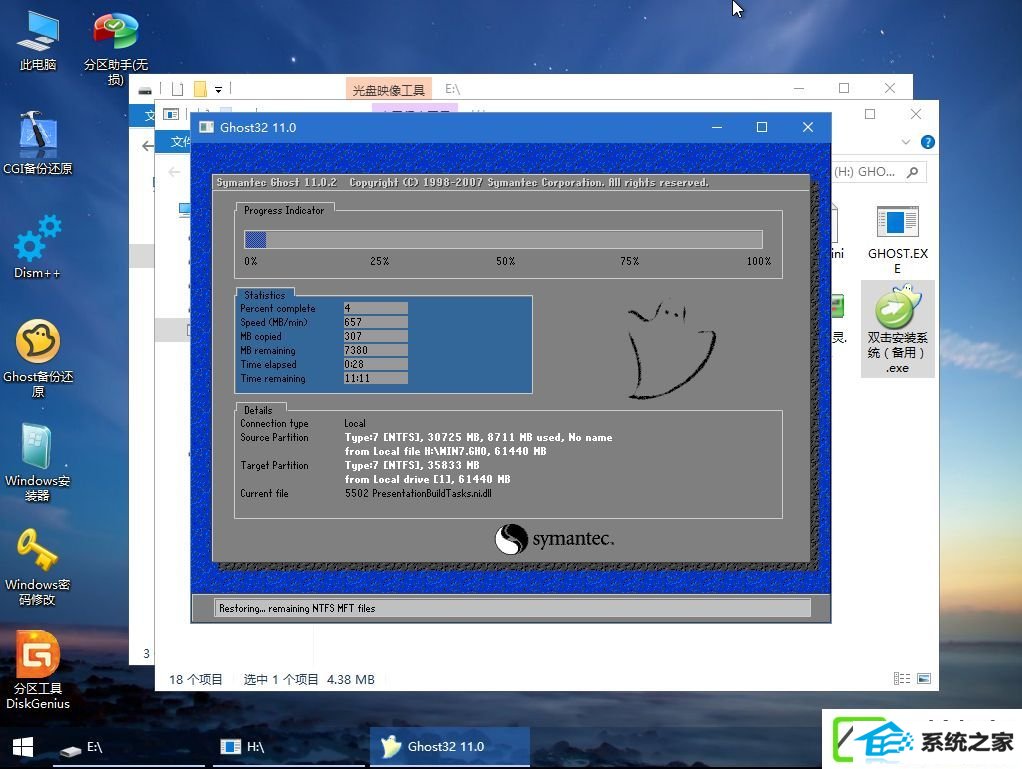
11、操作完成后自动重启,重启时拔出u盘,进入这个界面,执行系统组件、驱动安装、系统设置和激活过程;
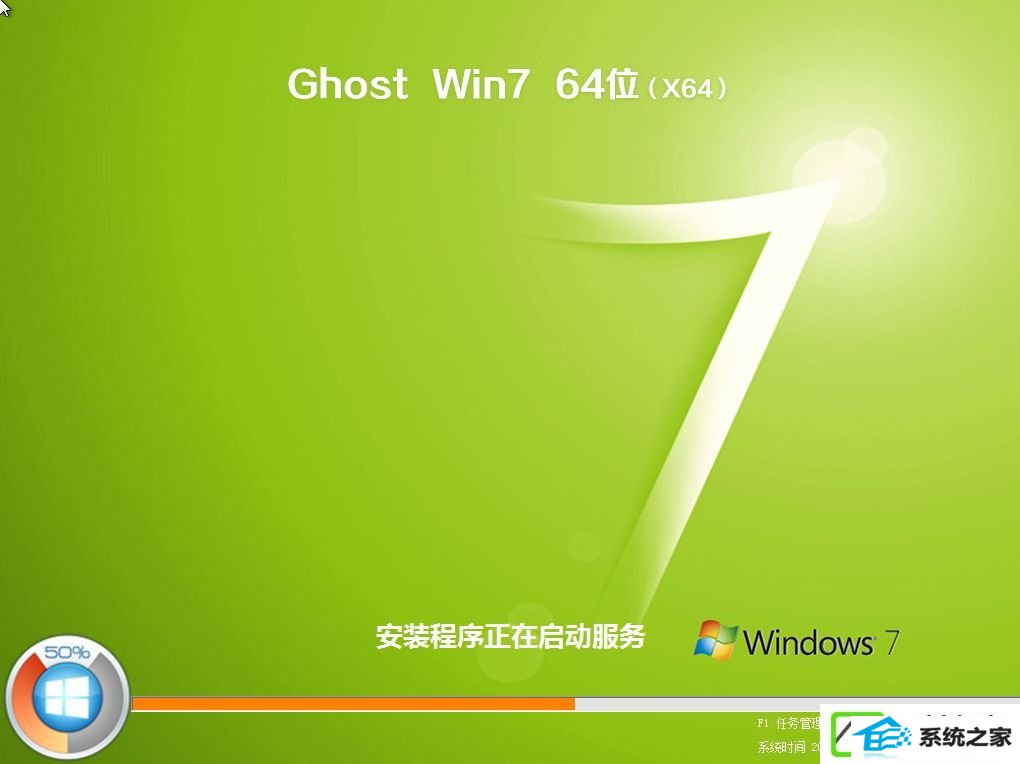
12、之后还会再重启一次,为首次使用计算机做准备,最后重启进入系统桌面,ghost系统安装完成。

上述便是2018年最新u盘安装系统办法,uefi安装,而且支持大于4G镜像,是当前最新的u盘安装系统办法,有需要的用户可以学习下。
系统下载推荐
系统教程推荐