系统下载推荐
用u盘安装win7系统介绍?近期有位刚装了新机的小朋友问我如何给电脑安装win7系统,现在安装系统的办法和许多,新机的话多半是需要用u盘来安装系统。那么,用u盘安装win7系统全部应该如何做呢?接下来跟主编一起来学习下用u盘安装win7系统介绍。
安装须知:
第一步:本文教程legacy模式u盘安装win7系统,硬盘分区表是MBR
第二步:如果是原来的系统还能进,可以参考硬盘安装:win10 装机版系统最容易的安装办法
一、安装准备
第一步:8G或更大容量u盘,推选16G
第二步:uefi u盘启动盘制作工具下载:微pe工具箱v2.0合盘
第三步:制作u盘pE:微pE制作u盘启动盘
第三步:GHo文件下载地址:爱装机 Ghost win764位装机版 2018.09
二、u盘启动配置:电脑如何配置开机从u盘启动
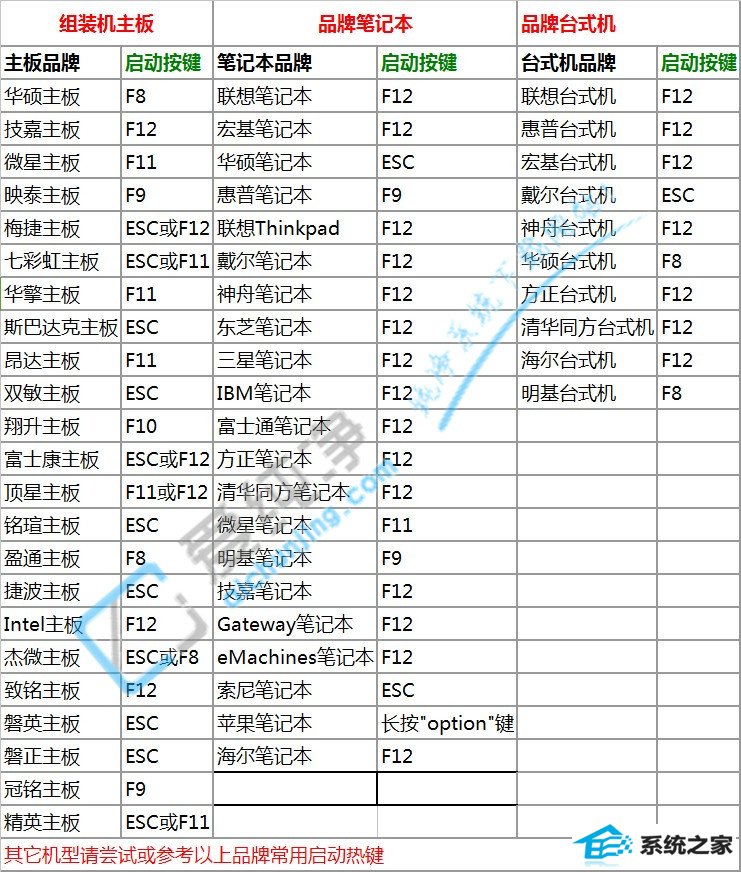
三、 用u盘安装win7系统步骤如下
第一步:制作好wepe启动盘,然后把下载的win7 64位系统解压出来,并把下面这两个文件放进微pe工具箱,大于4G的镜像也可以放进去;
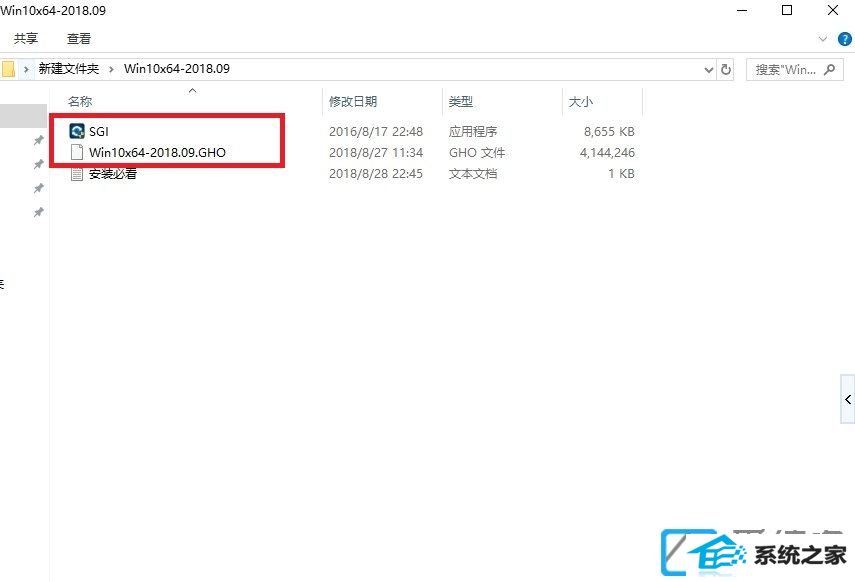
第二步:在需要装win7 64位系统的电脑上插入启动u盘,启动过程中不停按F12或F11或Esc,不同的电脑启动快捷键不一样,全部参考第二点u盘启动配置,之后弹出启动项选择菜单,选择不带uefi的项,表示legacy模式,比如sandisk Cruzer Blade 1.26,选择它,按回车,从u盘启动;
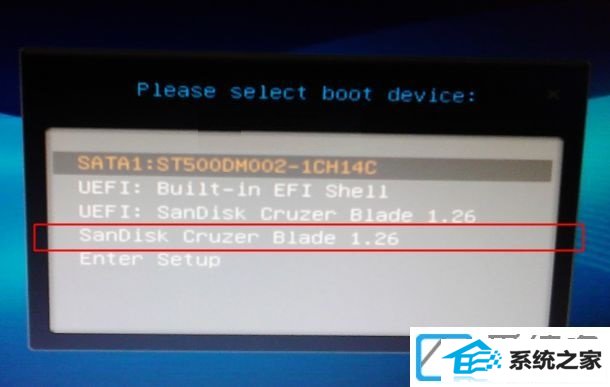
第三步:即可进入到wepe系统环境中,如果不需要全盘重新分区,即可看第6步,如果是新硬盘或者需要全盘格式化,则双击打开分区工具diskGenius,右键硬盘,选择【快速分区】,;
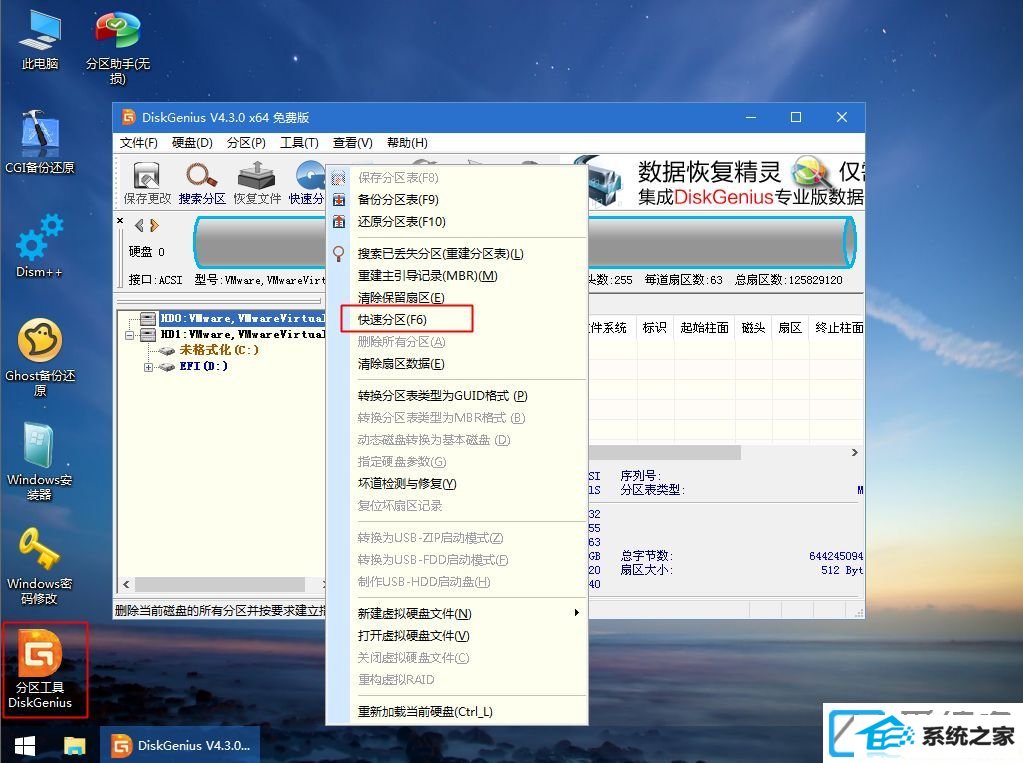
第四步:配置分区数目,配置系统盘大小,一般建议50G上述,如果是固态盘,还需要勾选【对齐分区到此扇区数的整数倍】,2048或4096都可以,确定;
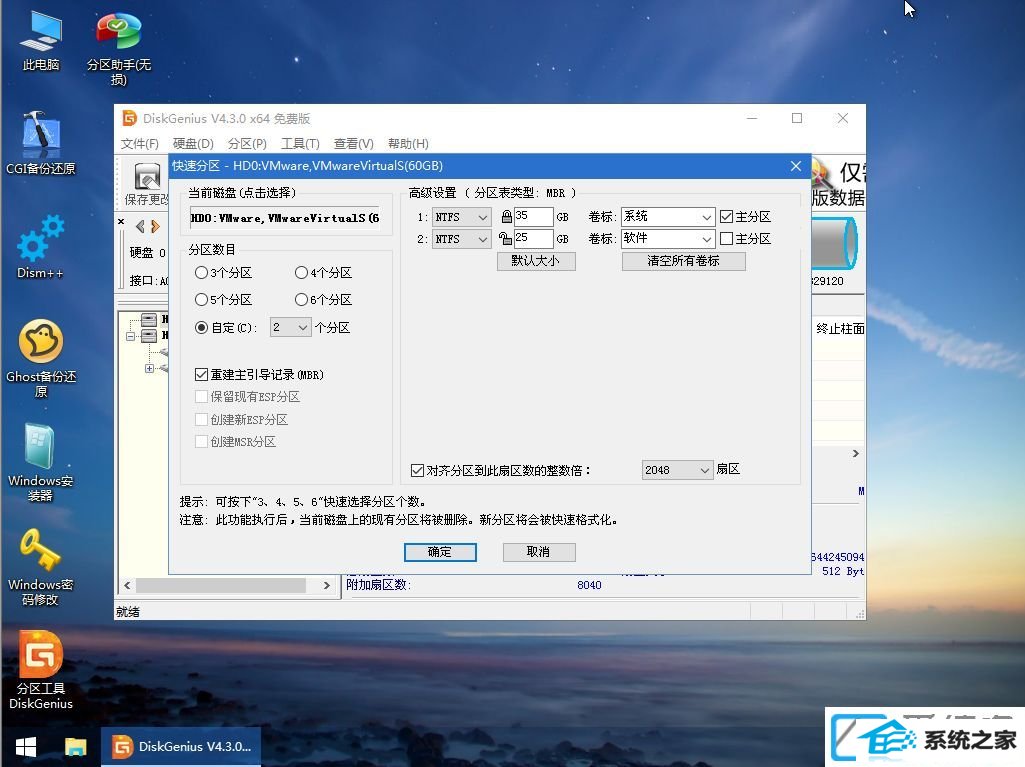
第五步:完成分区后,如果盘符错乱,首先右键点击占用C盘的那个盘符,选择【指派新的驱动器号】,选择要指定的驱动器号,比如H盘,确定,依次类推,一个个修改;
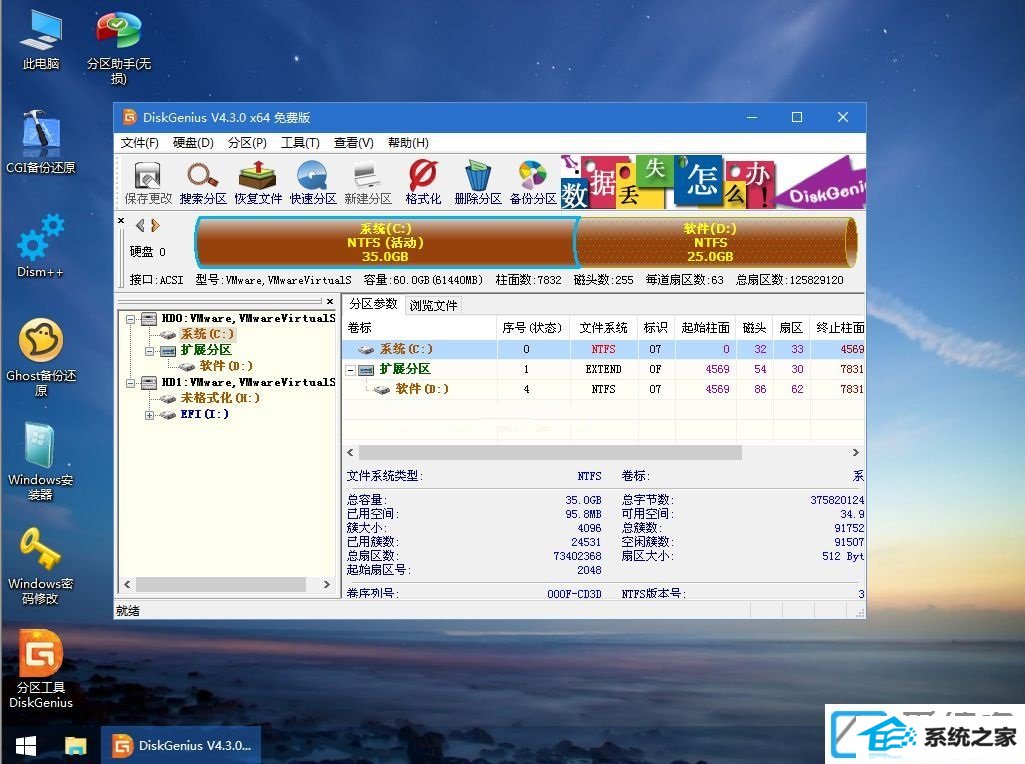
第六步:接着打开刚才复制到U盘的文件,并打开sGi安装软件;
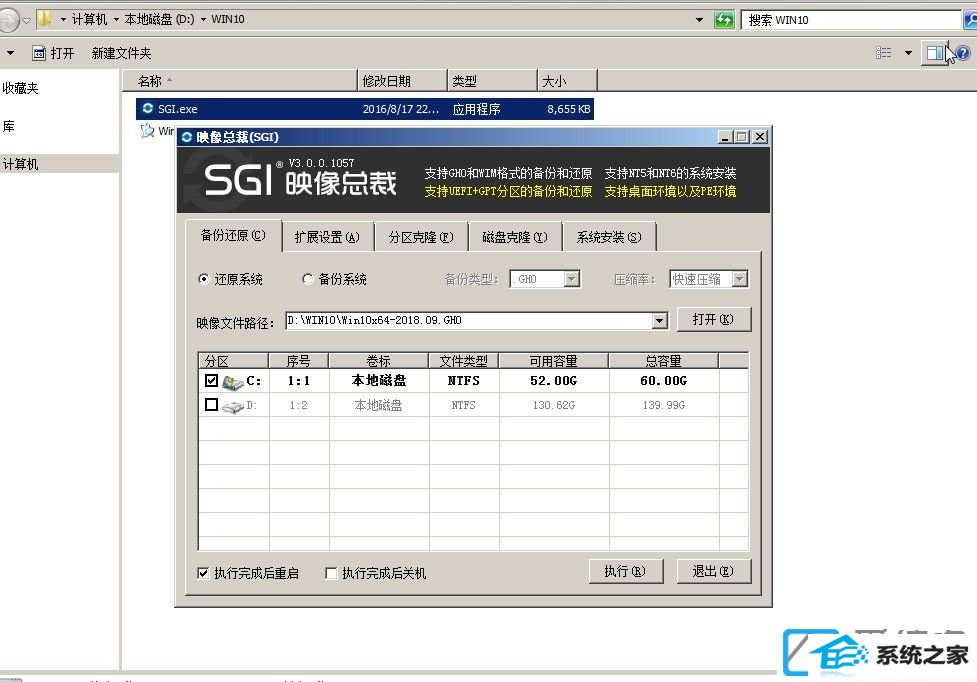
第七步:运行sGi安装工具后,GHo wiM iso映像路径会自动检测,接着选择安装位置,一般是C盘,或者根据卷标或总大小来判断,选择之后,点击执行,接着会弹出这个提示,点击确定,就开始安装了;
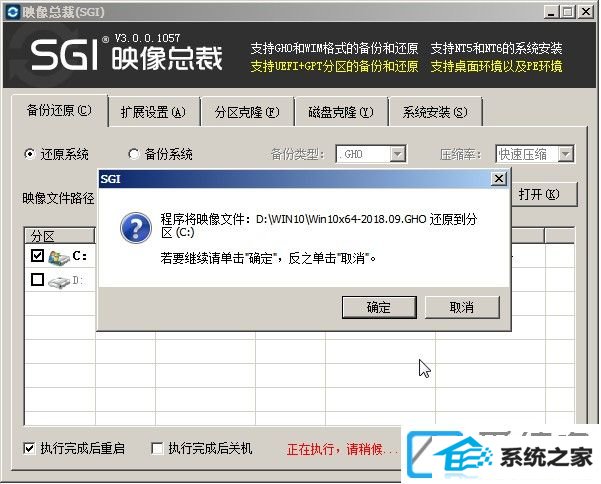
第八步:转到这个界面,执行win7安装部署到C盘的过程,需要等待一段时间;
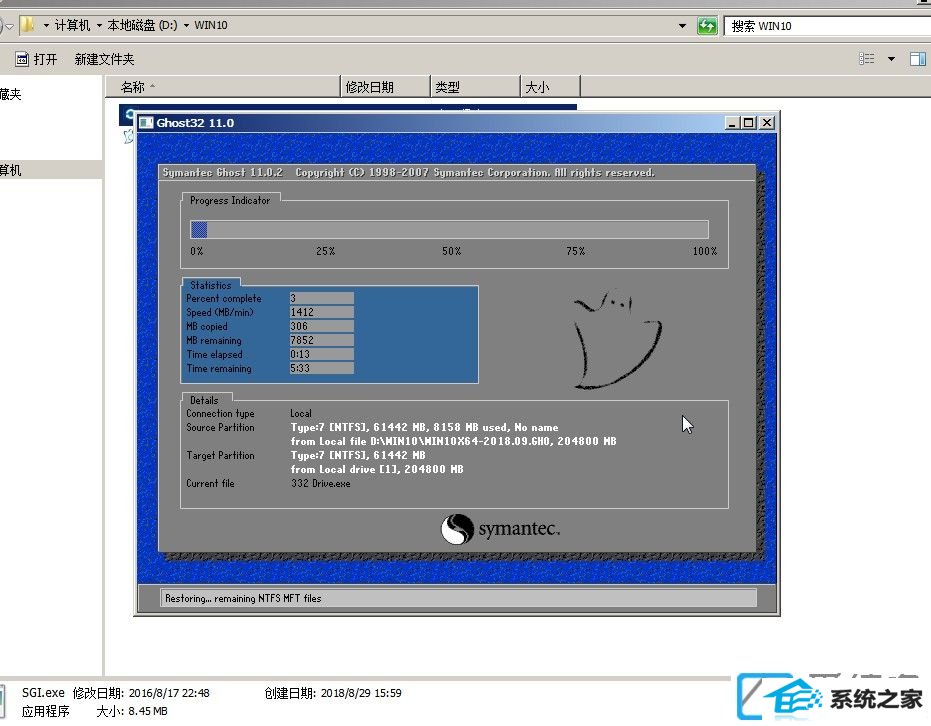
第九步:操作完成后,10秒后会自动重启计算机;
第十步:重启过程拔出u盘,之后进入到这个界面,执行win7组件安装、驱动安装以及激活操作;
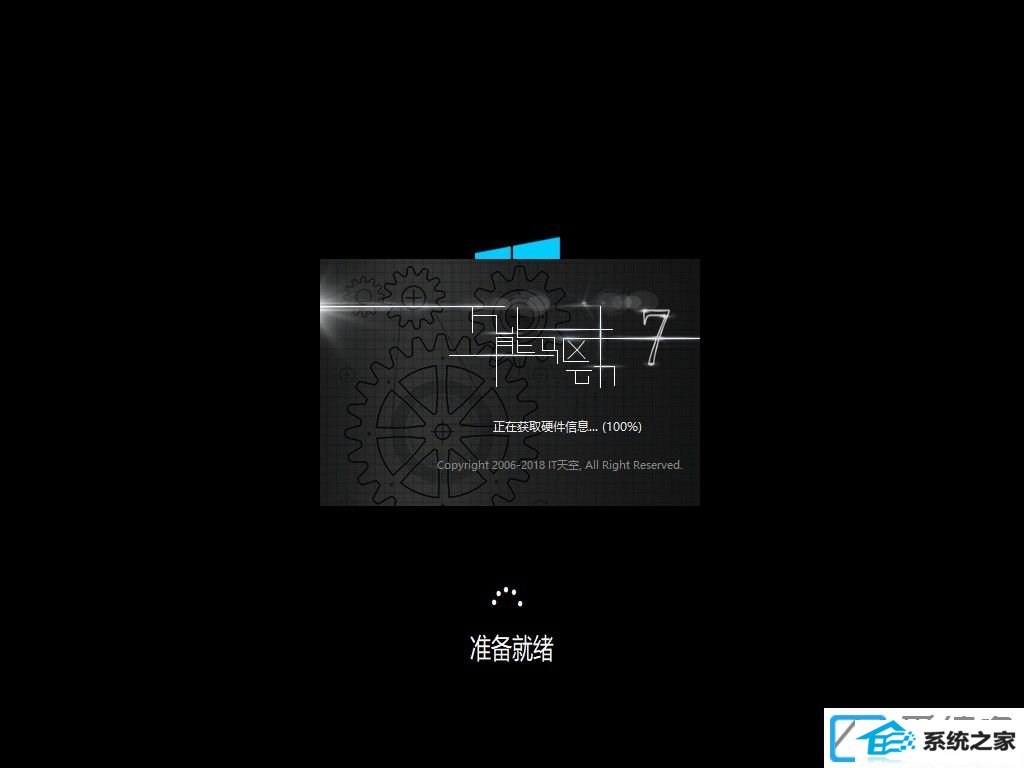
第10步:安装完成后,进行兼容性检测以及各种准备工作,需要等待很长时间;

第11步:最后启动进入全新win7 64位系统界面,安装过程结束。

用u盘安装win7系统介绍就为大家教程到这边,如果您需要用u盘给电脑装win10专业版,可以学习下这个介绍。
系统下载推荐
系统教程推荐