系统下载推荐
怎么一键自动重装系统win7?win7 64位装机版系统使用的人越来越多,现在新电脑基本上安装都是win7系统,如果是以前的电脑就需要你们自己来重装,对于没有装过系统的用户而言,装机过程越容易越好,比如win7一键重装,今天跟爱装机主编一起来学习下一键自动重装系统win7的操作步骤。
安装须知:
第一步:要一键装机win7系统,要求当前系统可以正常运行
第二步:如果系统不能正常启动,需要通过u盘来安装:u盘重装系统全面介绍
第三步:一般电脑运行内存2G要装win7 32位系统,内存4G上述装win7 64位系统
一、准备工作
第一步:备份好重要数据,尤其是桌面
第三步:win7系统下载文件:爱装机 Ghost win7 64位装机版 20182
第四步:解压工具: winRAR v5.60 预览版
二、一键自动重装系统win7步骤如下
第一步:将win7系统文件下载到C盘之外的分区,比如下载到E盘,右键使用winRAR等工具解压到当前文件夹或指定文件夹,不能解压到C盘和桌面,否则无法安装;
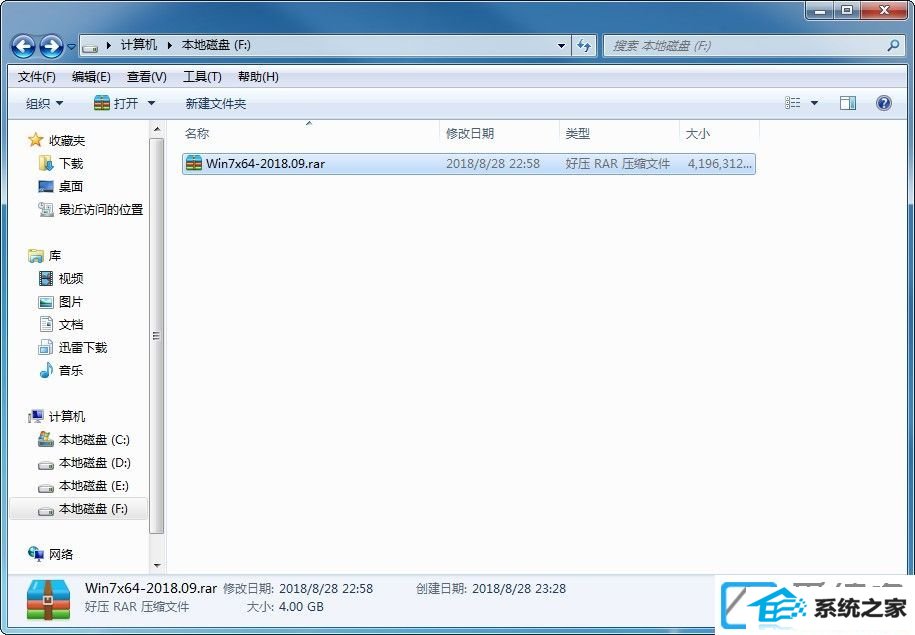
第二步:弹出这个对话框,执行win7系统解压过程,需要等待几分钟;
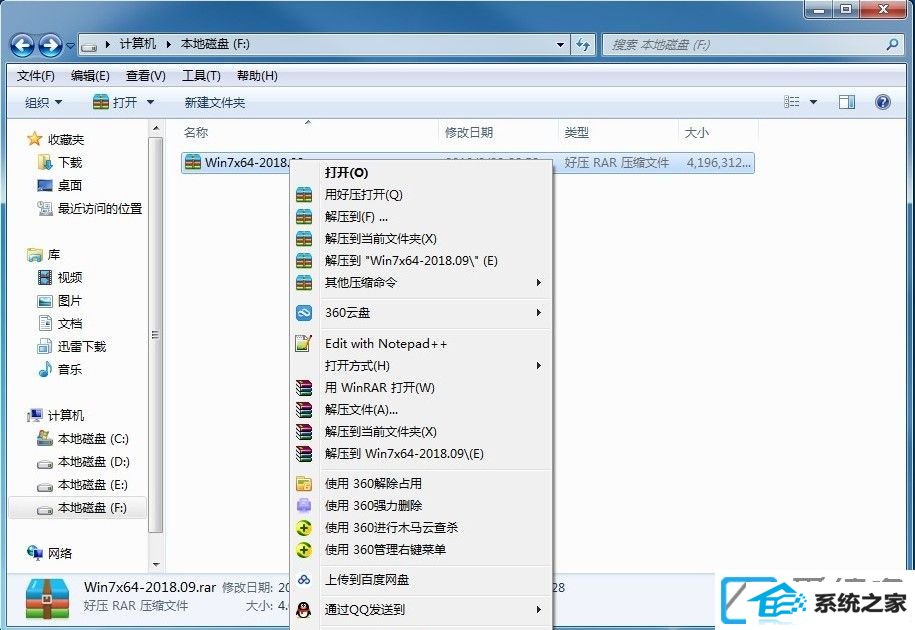
第三步:解压之后,你们打开安装目录,找到【sGi.exe】可执行程序;
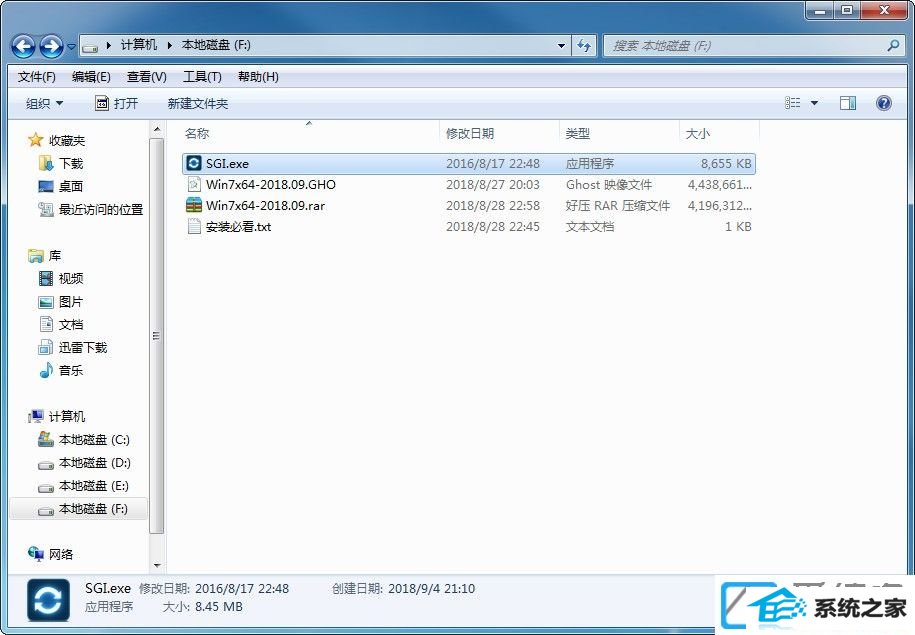
第四步:双击【安装系统.exe】打开这个安装界面,选择【恢复系统】,映像文件路径选择win7.gho文件,勾选要安装的位置C盘,如果不是显示C盘,要根据卷标或容量来判断C盘,再勾选【执行完成后重启】,最后点击【执行】;
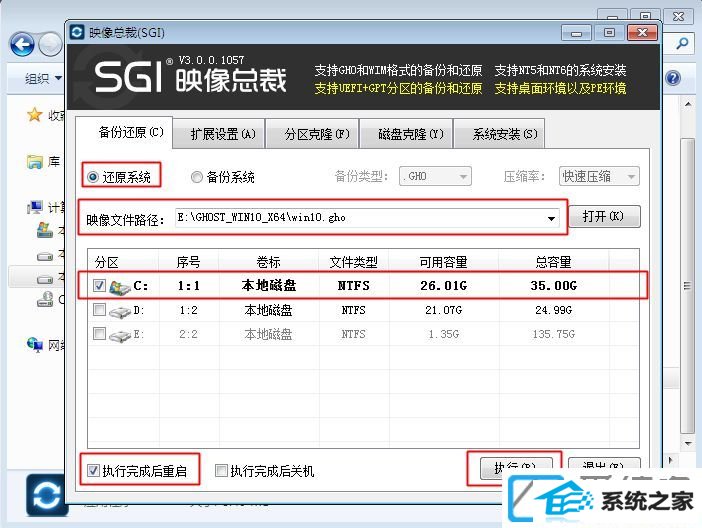
第五步:弹出提示框,提示映像文件即将恢复到分区C,点击确定继续;
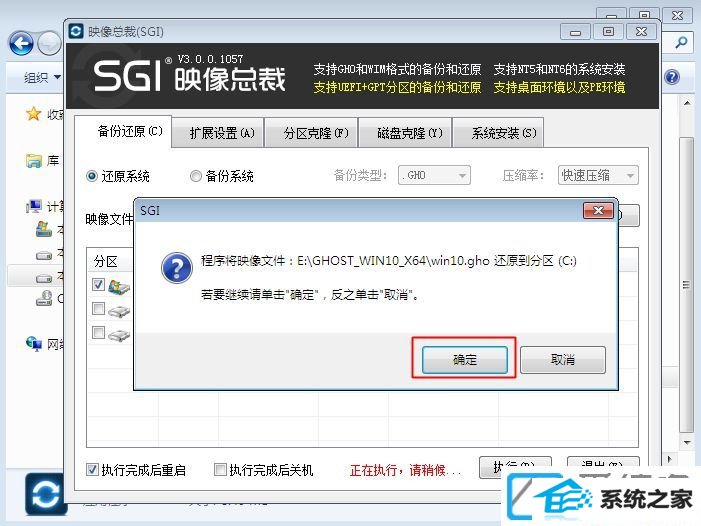
第六步:这时候电脑会重启,进入到这个界面,电脑默认会选择sysCeo Recovery项启动;
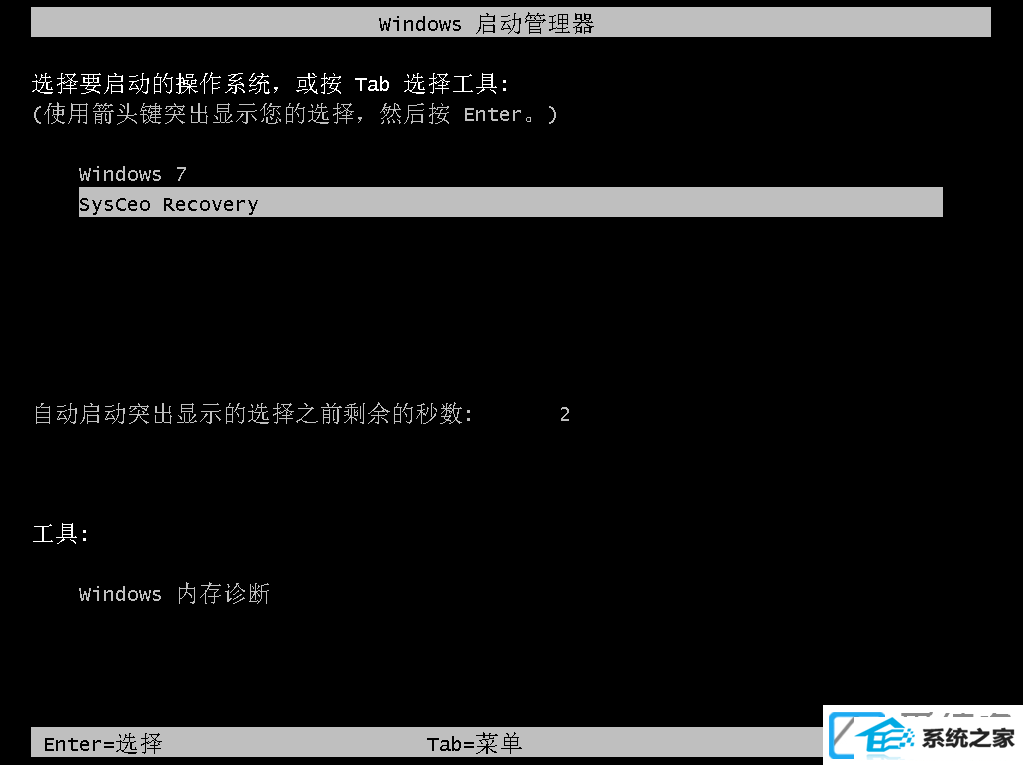
第七步:启动进入这个界面,执行C盘格式化以及win7系统安装到C盘的过程,需要等待3-5分钟;
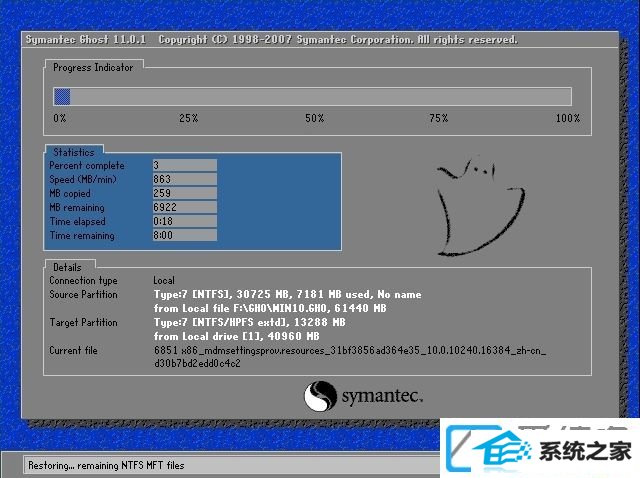
第八步:以上执行完成后会自动重启,进入这个界面,执行win7系统组件、驱动安装、设置过程和系统激活操作;

第九步:整个安装过程5-10分钟,最后启动进入全新win7系统桌面,win7一键装机完成。

一键自动重装系统win7便是这样子,只要电脑系统可以正常开启,都可以使用上面的办法一键重装win7系统。
系统下载推荐
系统教程推荐