系统下载推荐
当前位置:主页 > 系统教程 > win10系统如何把计算机锁定到任务栏

win10 64位装机版系统经常会需要打开计算机,查看电脑上保存的文件,那么有没有方法把计算机锁定到任务栏,这样你们即可点击任务栏上的图标,就可以即可打开,针对这个问题,今天爱装机主编教大家win10系统如何把计算机锁定到任务栏的办法。
全部办法如下:
第一步:打开“计算机”,此时左下角任务栏有“计算机”图标;
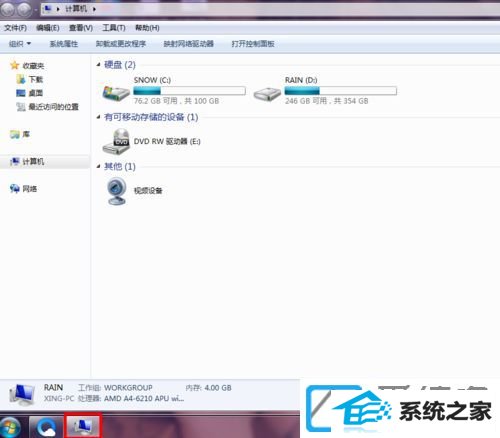
第二步:右键点击左下角未锁定的“计算机”图标,选择“将此程序锁定到任务栏”;
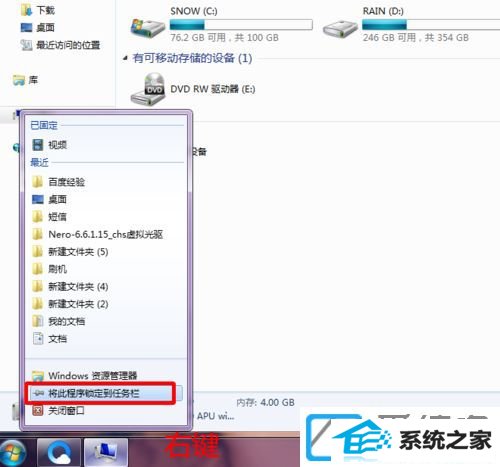
第三步:锁定后你们会发现图标变了样式,但是重新打开后,你们会发现锁定那个在任务栏的是“库”,而不是“计算机”,不用着急,往下看;
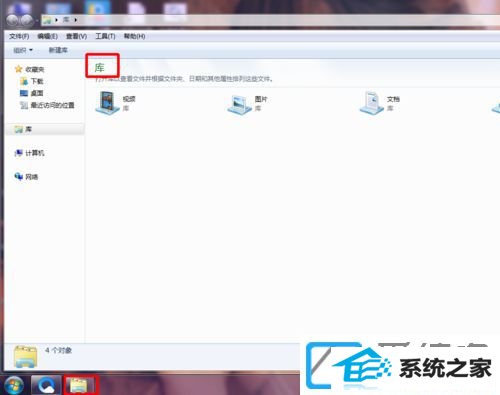
第四步:这时候,你们按住shift键的同时,右键点击任务栏的“库”,选择“属性”;
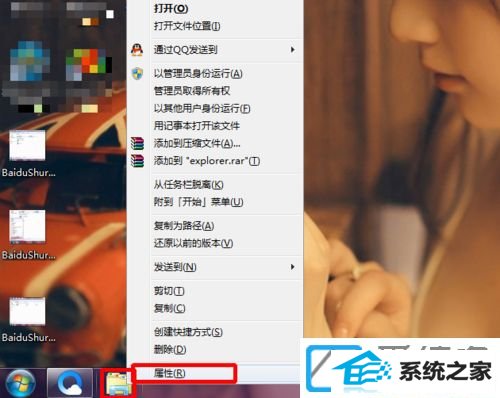
第五步:在目标路径的后面添加“ ,”(一个空格和一个英文半角状态下的逗号),点击“确定”直接;
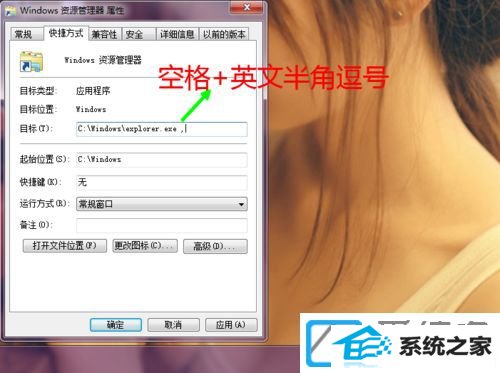
第六步:这时候,再单击打开左下角任务栏的图标,打开的便是“计算机”了!
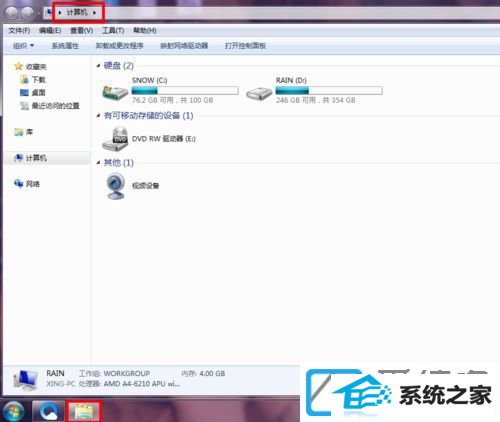
上述便是主编教大家win10系统如何把计算机锁定到任务栏的办法,这样就很方便的打开计算机。
系统下载推荐
系统教程推荐