系统下载推荐
当前位置:主页 > 系统教程 > win10如何连接蓝牙耳机_电脑如何连接蓝牙
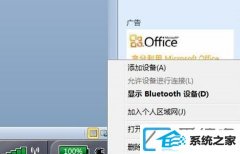
win10如何连接蓝牙耳机,现在许多台式机都带蓝牙功能,但是有些win10专业版系统用户不了解如何连接使用,那么电脑如何连接蓝牙呢?针对如何连接,感兴致的小朋友可以往下看看win10如何连接蓝牙耳机的办法。
全面连接步骤:
第一步:首先确认电脑的蓝牙开启,蓝牙灯正常,并开启蓝牙耳机的开关。点击系统右下角蓝牙图标,选择“添加设备”,如图:
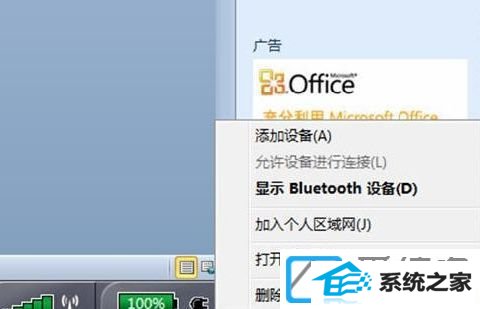
第二步:选择要添加的蓝牙耳机,如图:
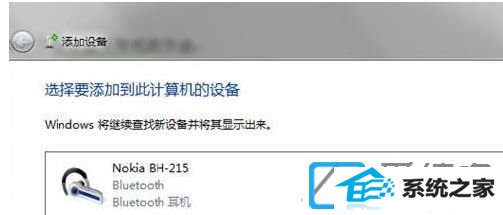
第三步:系统会提示正在与蓝牙适配器连接。
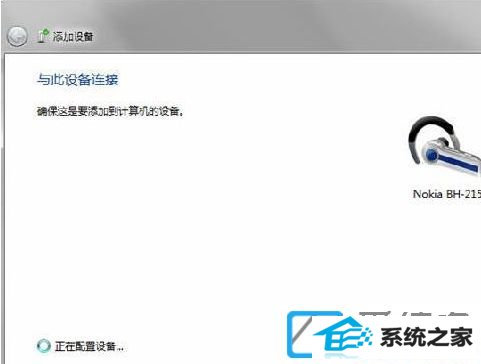
第四步:然后提示成功添加。
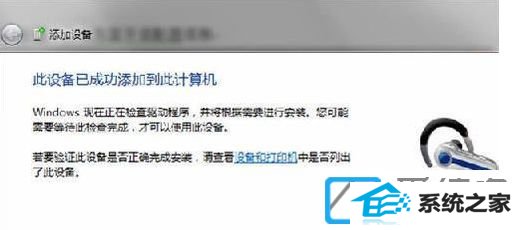
第五步:点击“开始”-“设备和打印机”,就可以看到添加的蓝牙耳机了。

第六步:在蓝牙耳机上点击右键,选择“属性”,在弹出的窗口中选择“服务”。
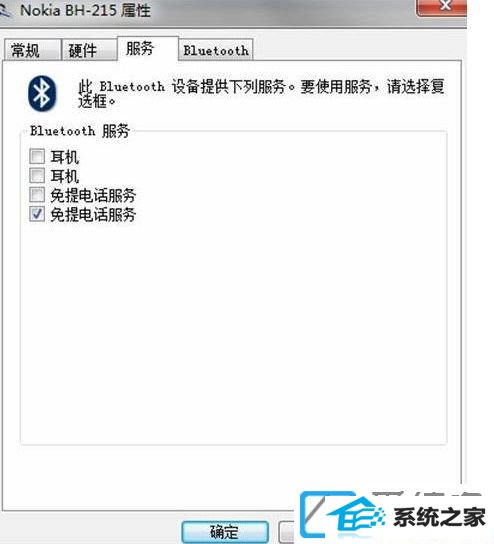
第七步:可以看到此时耳机的选项并未打勾,这样就无法使用蓝牙耳机听音乐了,一定要勾选,勾选后系统会提示安装驱动,驱动安装成功后,在系统右下角找到喇叭图标点击右键-“播放设备”,就可以看到蓝牙音频选项了。
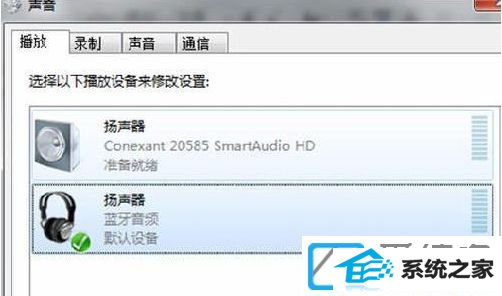
第八步:可以看到此时的默认播放设备是内置的扬声器,必须把蓝牙音频作为默认播放设备,才能使用蓝牙耳机听音乐。
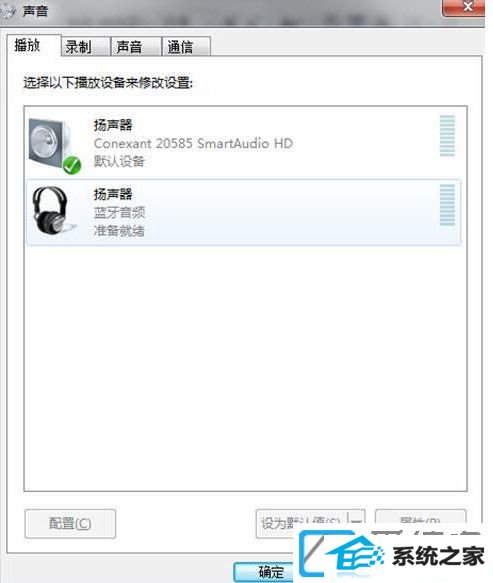
上面给大家共享的便是win10如何连接蓝牙耳机的步骤,有同样需要的伙伴可以尊从上面的办法来操作哦。
系统下载推荐
系统教程推荐