系统下载推荐
当前位置:主页 > 系统教程 > 如何用u盘安装win10系统步骤_电脑系统u盘如何重装win10系统

u盘安装系统非常方便,尤其是在没法进入系统时,可以通过自制系统安装盘快速重装好新系统。那么电脑系统u盘如何重装win10系统呢?接下来主编告诉你使用爱装机u盘启动制作工具来安装win10装机版,体验一键u盘装机的快速。
特别说明:本文教程legacy模式u盘重装window10统,硬盘分区表是MBR。
一、准备工具
第一步:一个8G上述的可以正常使用的u盘
第二步:u盘启动盘制作工具下载:爱装机u盘启动制作工具
第三步:制作好u盘pE:爱装机u盘启动制作介绍
第四步:系统文件下载地址:win10装机版
二、u盘启动配置:电脑如何配置开机从u盘启动
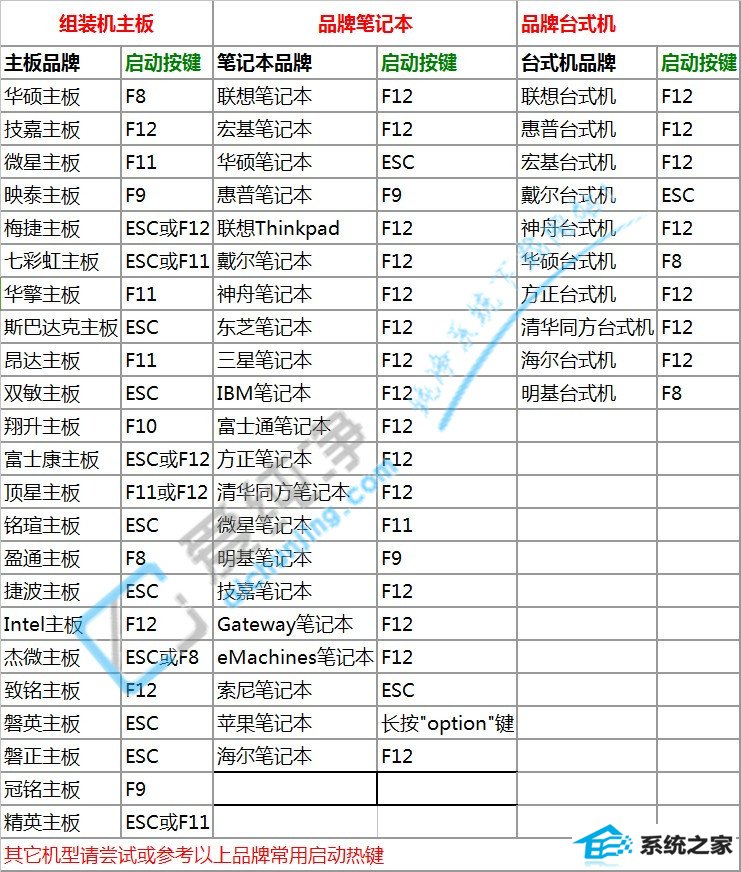
三、u盘重装系统全面步骤如下
第一步:制作好爱装机u盘启动盘,然后把下载的装机版系统解压出来(解压工具winrar),并把里面GHo文件复制到u盘启动盘里,大于4G的镜像也可以放进去;
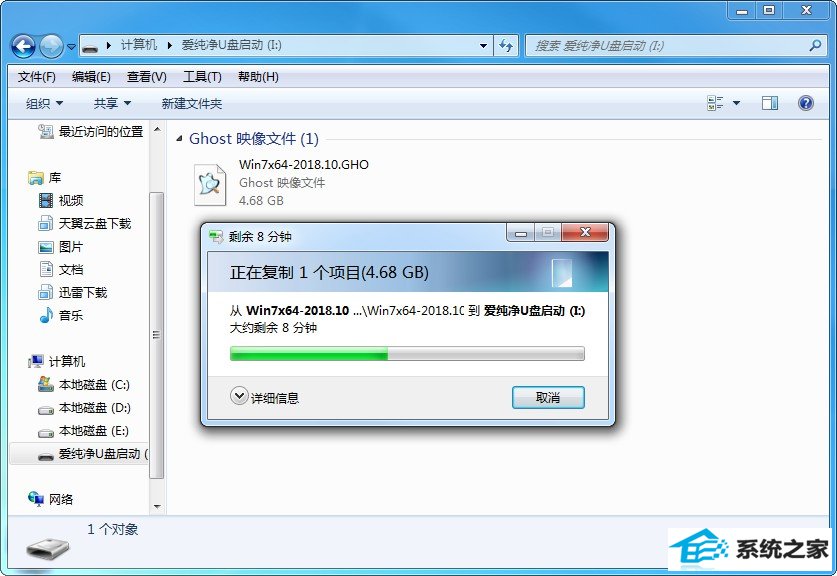
第二步:在需要装系统的电脑上插入启动u盘,启动过程中不停按F12或F11或Esc,不同的电脑启动快捷键不一样,全部参考第二点u盘启动配置,之后弹出启动项选择菜单,选择不带uefi的项,表示legacy模式,比如sandisk Cruzer Blade 1.26,选择它,按回车,从u盘启动;
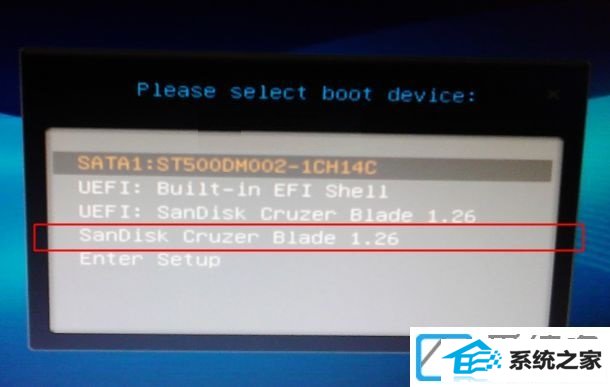
第三步:进入爱装机u盘启动界面,选择对应pE就好,如图:
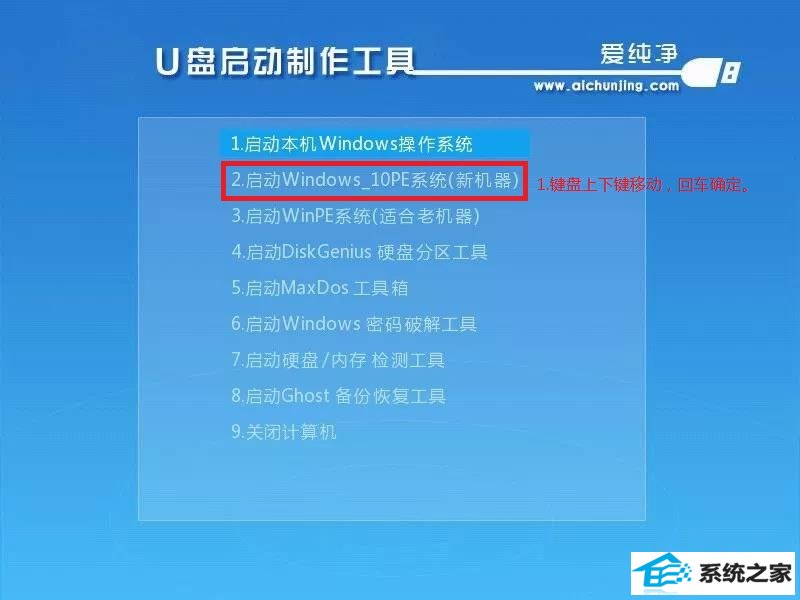
第四步:一般如果不需要的分区,就可以打开桌面上的一键安装系统,如图:
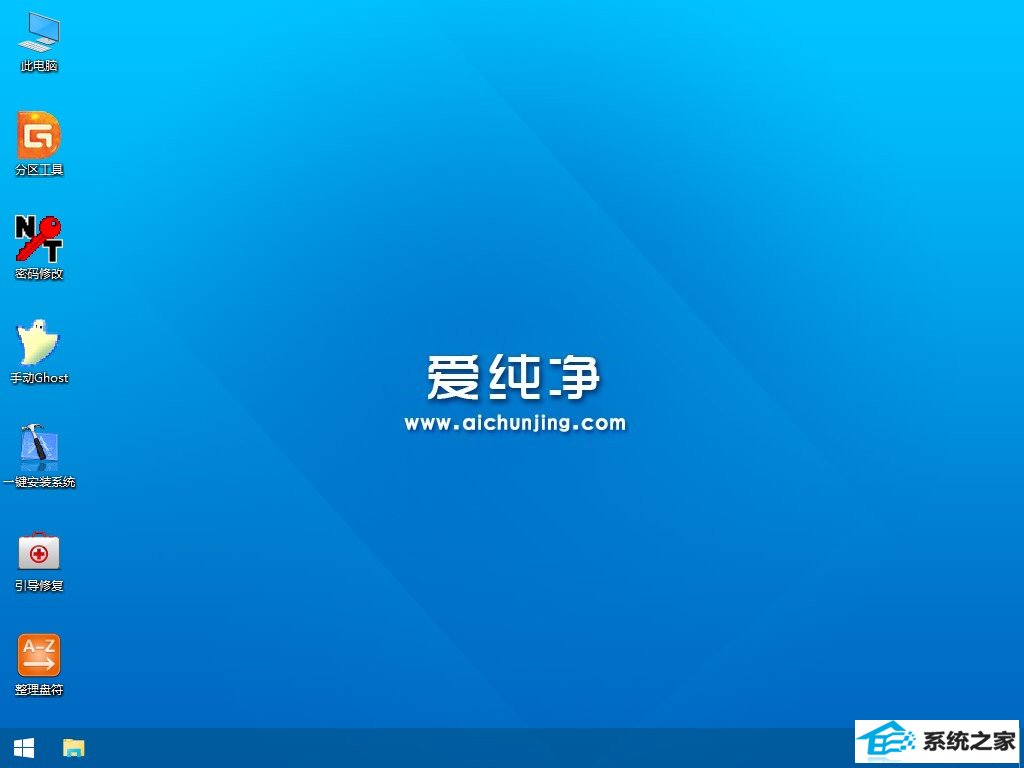
第五步:这里面一般默认就可以了,选择执行开始安装,点击确定,如图:
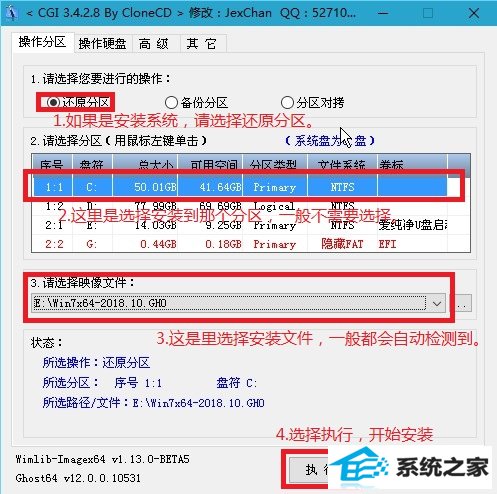

第六步:在这个界面中,执行系统安装部署到C盘的过程,等待进度条到100%,拔掉u盘重新启动,如图:
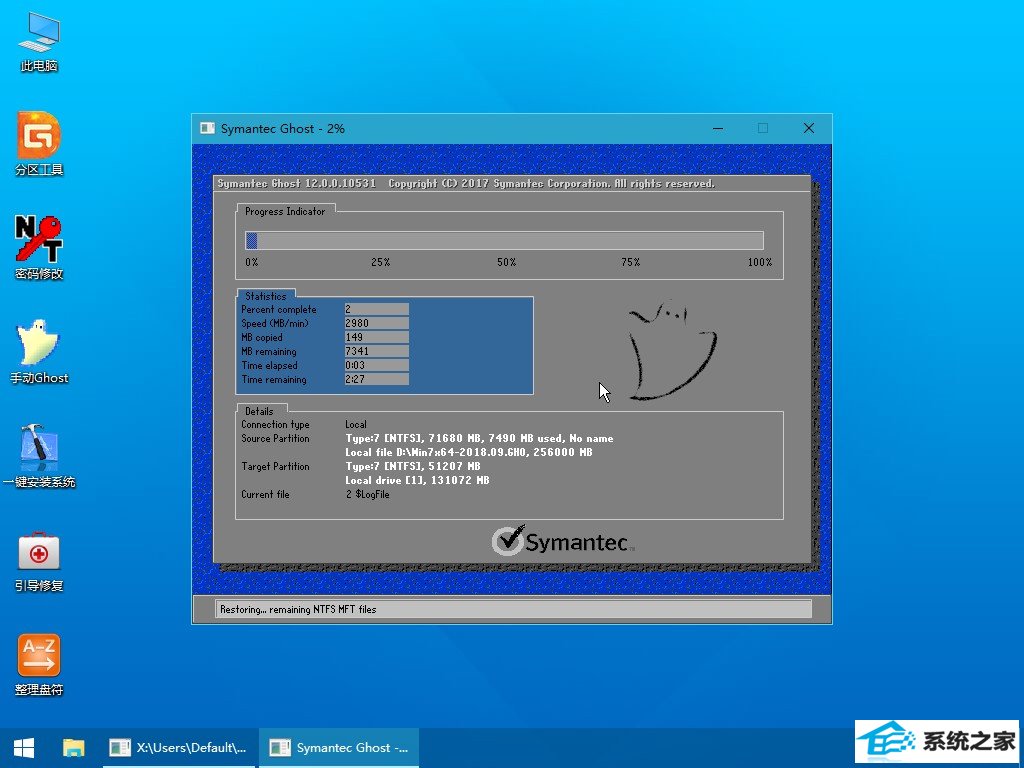
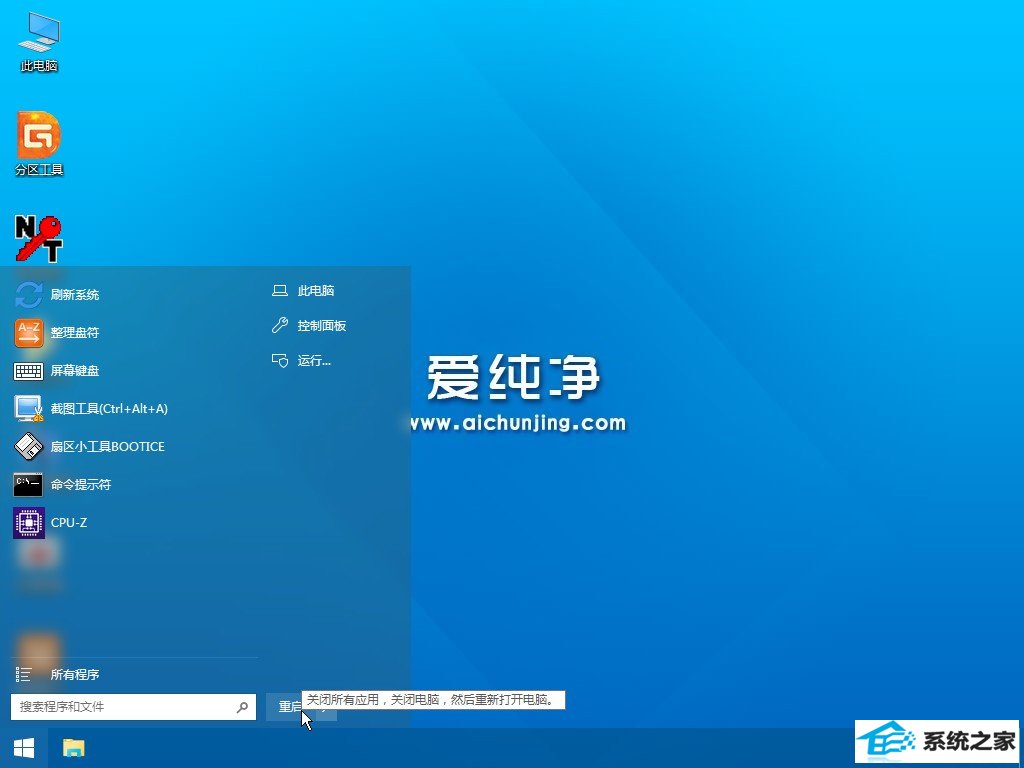
第七步:安装初始化,在安装的时候切记不要切断电源,以免系统出错,如图:

第八步:安装成功后直接使用,如图:
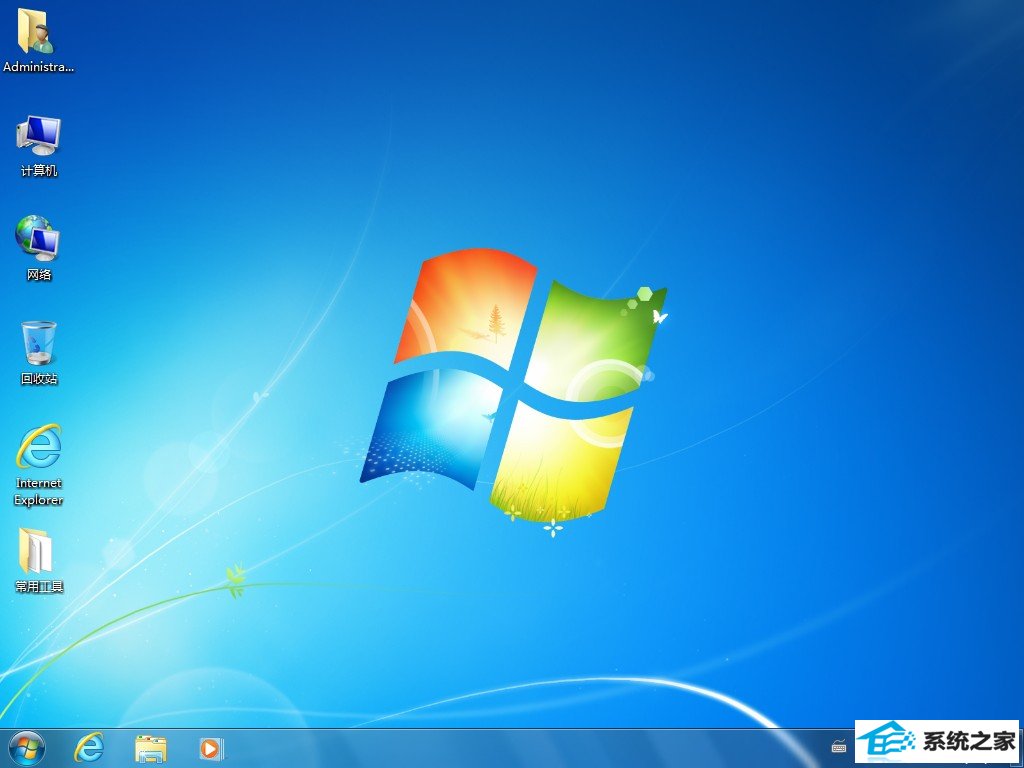
上述便是如何用u盘安装win10系统步骤的具体内容了。众多装机版系统安装介绍关注爱装机官网。
系统下载推荐
系统教程推荐