系统下载推荐
当前位置:主页 > 系统教程 > win10系统如何用自带工具给磁盘分区_win10装机版磁盘分区全面步骤
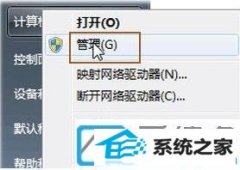
许多用户第一次安装win10装机版系统,通常硬盘只有C盘一个分区,这样查找文件非常不方便。为了便于区分管理,要重新对电脑中的磁盘进行分区才可以。那么win10系统如何用自带工具给磁盘分区呢?下面跟着爱装机主编整理的win10装机版磁盘分区全面步骤开始分区吧。
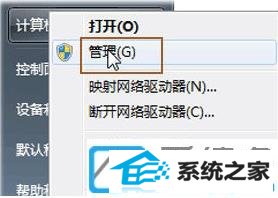
win10系统如何给磁盘分区:
第一步:打开计算机管理菜单
如果当前用户使用的是一个标准帐户,会要求用户输入管理员帐户凭据。
在弹出的【计算机管理】窗口中,在左边导航栏中展开【存储】项,单击【磁盘管理】选项,接着右侧窗格中会加载磁盘管理工具。

第二步:打开硬盘管理
单击磁盘0(若是第二块硬盘,则是磁盘1,以此类推)中的【未分配】空间,右键选择【新建容易卷】,会出现如下图所示的【新建容易卷向导】对话框。
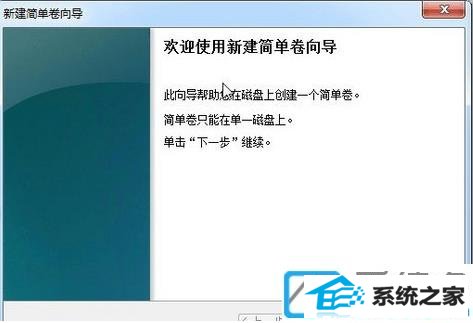
第三步:新建容易卷向导
在【新建容易卷】向导欢迎界面单击【下一步】按钮,会显示设定分区大小的页面。
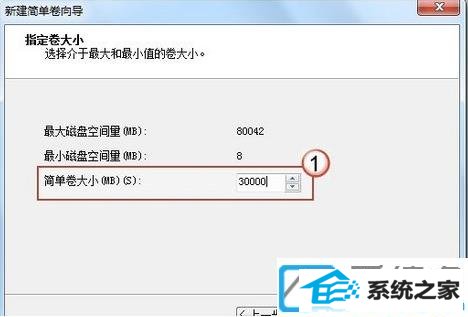
第四步:配置分区大小
win 允许用户创建最小空间为8MB、没有空间上限的分区(若有足够的可分配空间),这里的单位为兆字节(MB),用户可以根据磁盘的可分配空间和个人需要进行分配。
配置好分区大小后单击“下一步”按钮,会显示分配驱动器号和路径页面,用户需要配置一个盘符或路径。
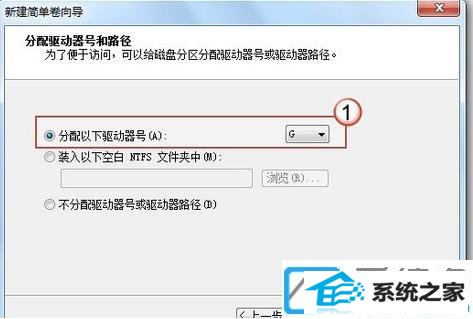
第五步:分配驱动器号
配置好分区的分配方式后,单击【下一步】按钮,会显示分区的格式化页面,要使分区可用,必须将分区进行格式化,在这一步可以对格式化做容易的配置。
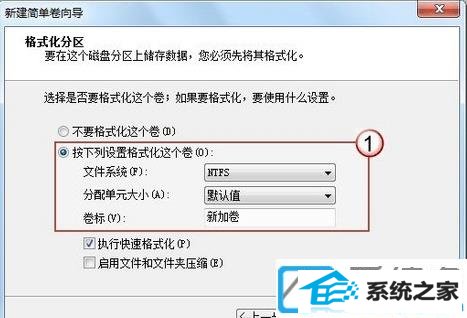
第六步:格式化配置
配置好格式化选项后单击【下一步】按钮,会显示【新建容易卷向导】的完成页面。这里将显示用户选择的创建分区的配置。
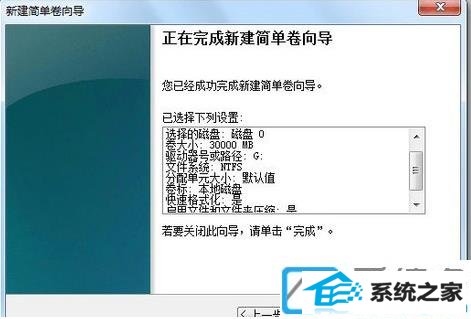
第七步:完成分区创建
如果配置有误,单击【上一步】按钮,返回相应的步骤进行重新配置。
在确认无误后,单击【完成】按钮,系统便会为物理磁盘创建分区。当分区创建好后,win10装机版64位系统会自动连接新的分区,将有或许显示图所示对话框,用户可以根据需要选择操作或是关上。
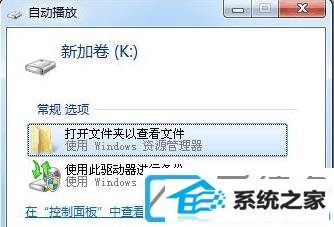
第八步:检测新磁盘分区
在某些处境或许需要调整C盘的总容量,比如在刚购买的预装好 win10 装机版操作系统的台式机。如果只有一个C盘分区,并且该分区的容量都很大,导致其他可分配的磁盘空间减少,这时可以通过磁盘管理工具中的【压缩】功能来处理问题。
在磁盘管理的界面选中C盘分区,并右键单击选择“压缩卷”选项。
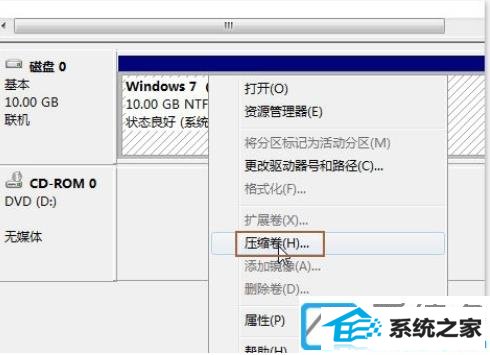
第九步:压缩卷
这时磁盘工具会自动检查所选择的分区可用于压缩的空间,所用的时间与计算机的硬件性能及磁盘空间。
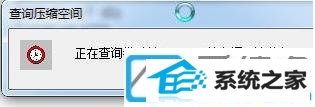
第十步:查询可压缩空间
在完成检查后会显示【压缩】对话框,会显示当前分区的总大小、可用于压缩的空间以及输入要压缩的空间和压缩之后的总大小。
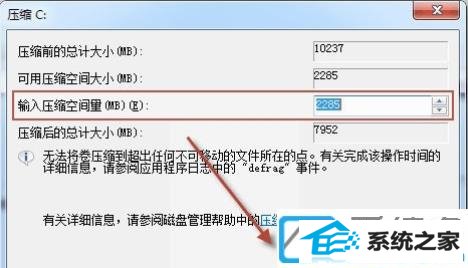
第十一:输入压缩空间量
默认处境下,磁盘管理工具会自动在【输入压缩空间量】输入框中填写可用于压缩的最大空间,可以自行更改。在确定要压缩的空间量后单击【压缩】按钮,磁盘管理工具便会对该分区进行压缩。
稍等片刻便可看到压缩之后的分区以及压缩分区所释放的未分配空间,其大小等于压缩时所配置的压缩空间量。
上述便是win10装机版磁盘分区全面步骤了,众多win10装机版介绍关注爱装机官网。
系统下载推荐
系统教程推荐