系统下载推荐
当前位置:主页 > 系统教程 > win10装机版宏碁无线鼠标连接电脑教程

宏碁无线鼠标如何连接电脑使用呢?一些win10装机版用户购买了宏碁无线鼠标,不太知道连接到电脑,要如何操作?在配置之前,你们要先检查一下鼠标有没有点,接着开启电脑的蓝牙功能。接下来爱装机主编全部教程win10宏碁无线鼠标连接电脑的全部使用办法。
win10 系统蓝牙连接宏碁便携鼠标
第一步:确保 pC 设备内置或外接蓝牙适配器设备,支持蓝牙4.0的无线通信协议,最佳将鼠标固件升至最新版。长按鼠标模式键等待 3 秒,蓝色指示灯亮起后松手,指示灯频闪进入蓝牙广播状态。

第二步:首先打开win10 64位装机版中的【控制面板】窗口,再打开【设备管理器】窗口,然后找到并展开【Bluetooth无线电收发器】,接着双击其中对应的的蓝牙适配器驱动名称子项。
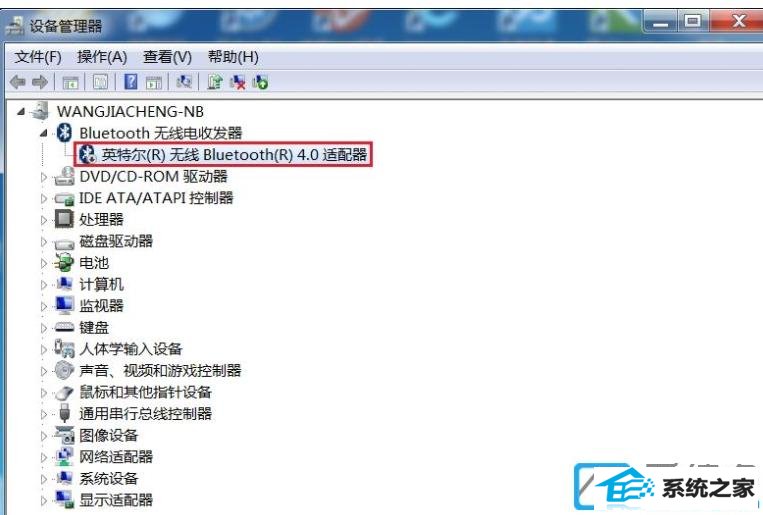
第三步:蓝牙适配器驱动,在其属性窗口【常规】选项卡下【启用设备】,通过【设备问题疑难解答向导】【完成】启用设备。
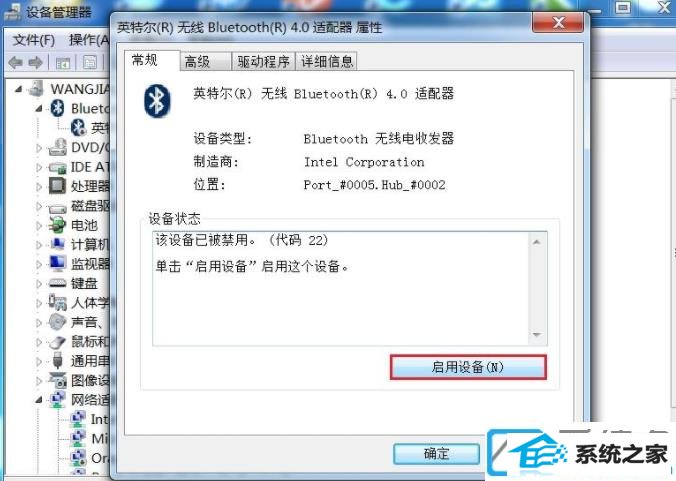
第四步:接提示操作,启用蓝牙设备。
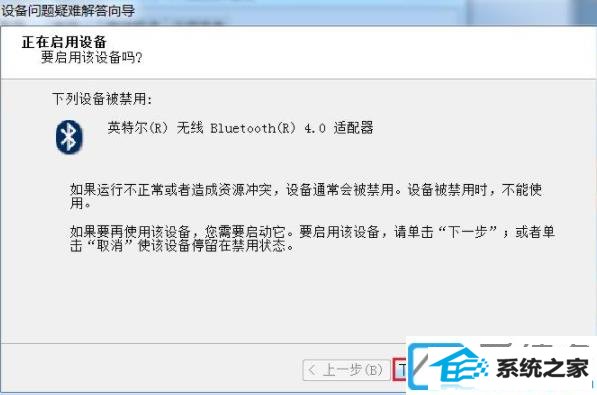
第五步:配置蓝牙启用向导。
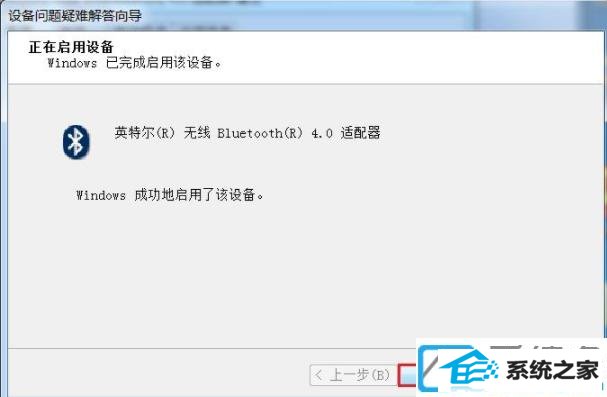
第六步:蓝牙启用。

第七步:通过蓝牙适配器属性下的【电源管理】选项卡,消除勾选【允许计算机关上此设备以节约电源】项可以关上蓝牙适配器的自动休眠功能。点击【确定】按钮应用更改。
第八步:蓝牙适配电源管理。
正常启用pC上的蓝牙适配器后,直接通过系统控制面板中的【设备和打印机】功能进行配对并连接。点击工具栏左上角的【添加设备】,【完成】设备添加向导直接。
第九步:点击打开【设备和打印机功能】配置!
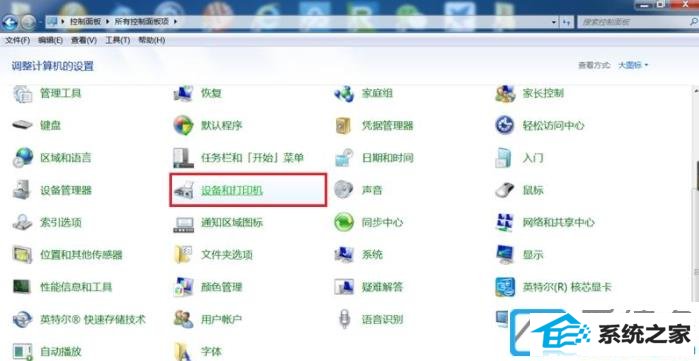
第十步:添加鼠标设备然后进行MiMouse识别以及MiMouse连接后,就可以在win10系统电脑中使用了!
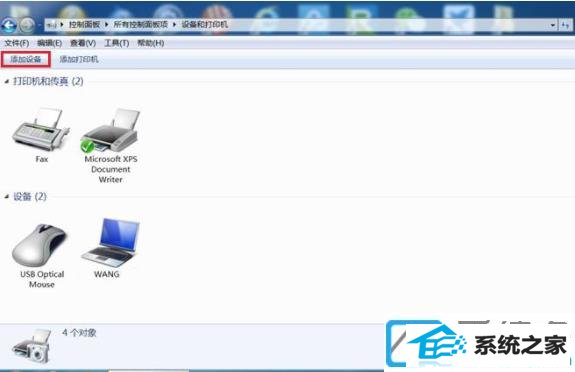
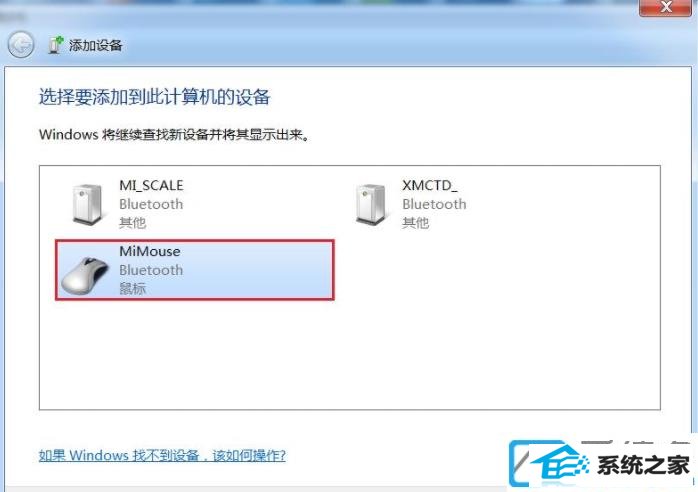
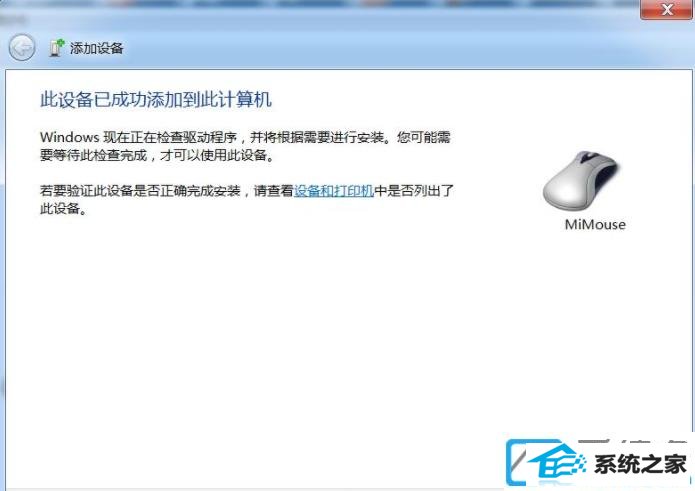
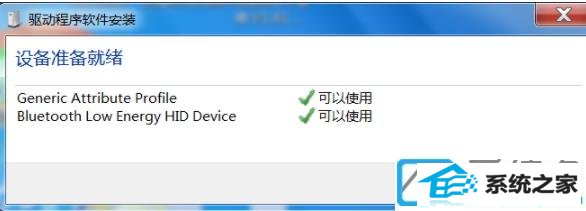
相关win10系统宏碁无线鼠标连接电脑的配置办法就共享到这里了。众多win10装机版介绍关注爱装机官网。
系统下载推荐
系统教程推荐