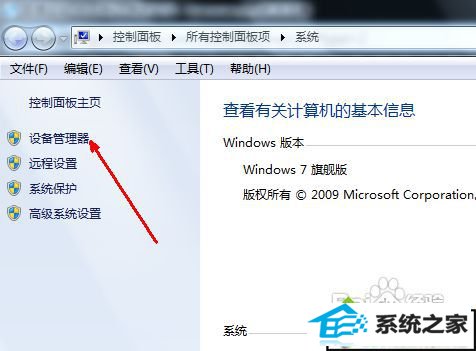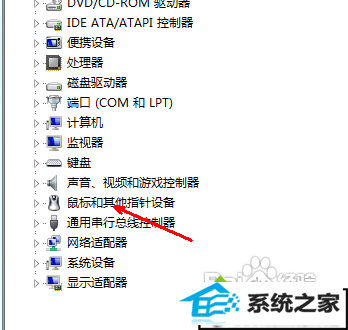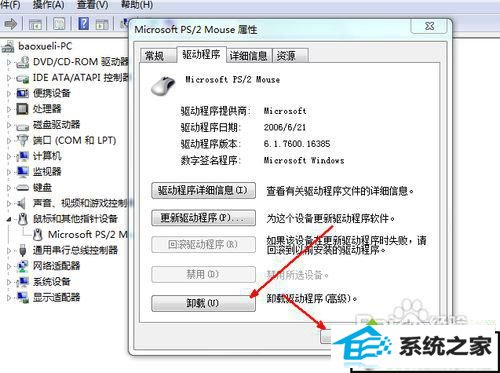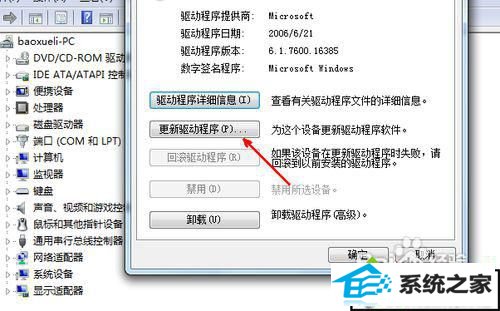当前位置:主页 > 系统教程 > 小编恢复win10系统识别不了usb鼠标设备的教程
小编恢复win10系统识别不了usb鼠标设备的教程
发布日期:2020-03-09
作者:深度技术
来源:http://www.518586.com
你是否遇到过win10系统识别不了usb鼠标设备的问题。那么出现win10系统识别不了usb鼠标设备的问题该怎么解决呢?很多对电脑不太熟悉的小伙伴不知道win10系统识别不了usb鼠标设备到底该如何解决?其实只需要1、如果你的鼠标出现没有反应的情况,你就把鼠标拔下来,然后插到电脑的另一个UsB插口上面,刚插上可能系统不会识别,所以,在这种情况下你最好先重启一下,然后再开机时一般问题也就解决了。2、如果换了插口,并且也重启了,但是鼠标依然没有反应,这时你要考虑一下是不是现在的鼠标驱动已经损坏。如果你的系统是win10那么你可以先把现有的驱动卸载,然后再插上鼠标,系统会自动识别新的硬件,就会重新安装新的驱动。首先打开电脑属性。就可以了。下面小编就给小伙伴们分享一下win10系统识别不了usb鼠标设备的详细步骤:
具体方法如下: 1、如果你的鼠标出现没有反应的情况,你就把鼠标拔下来,然后插到电脑的另一个UsB插口上面,刚插上可能系统不会识别,所以,在这种情况下你最好先重启一下,然后再开机时一般问题也就解决了。

2、如果换了插口,并且也重启了,但是鼠标依然没有反应,这时你要考虑一下是不是现在的鼠标驱动已经损坏。如果你的系统是win10那么你可以先把现有的驱动卸载,然后再插上鼠标,系统会自动识别新的硬件,就会重新安装新的驱动。首先打开电脑属性。 3、我们这里的操作需要你先用一个ps2接口的鼠标来操作。操作完成才可以插入UsB鼠标。在电脑属性页中,打开左上方的设备管理器,因为所有的电脑硬件全部都会显示在这里,硬件的驱动信息也是可以清楚的显示。
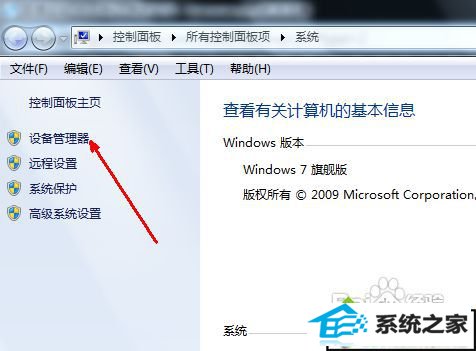
4、进入设备管理器,找到鼠标选项,打开之后,双击你的鼠标选项,打开鼠标属性页,这里有你的现有的鼠标驱动信息。
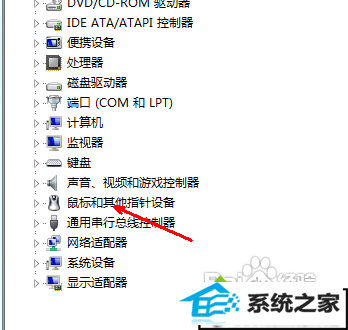
5、在鼠标属性页中,有关于驱动程序的详细信息,在最下面是一个卸载按钮,这就是卸载驱动的按钮,用鼠标点击这个卸载按钮,卸载当前的鼠标驱动。
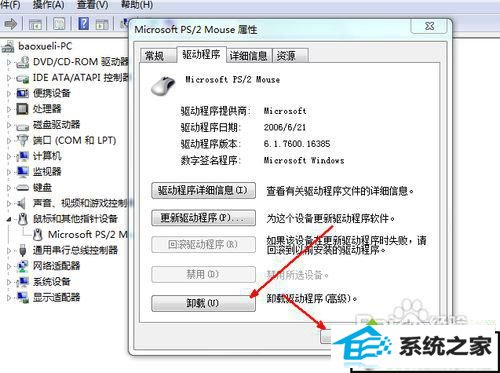
6、把你的ps2接口的鼠标拔下来,重新插上你的UsB鼠标,插上之后,系统一般会开始自动安装驱动。如果没有安装,就再打开刚才的鼠标属性的页面,点击更新驱动程序按钮,更新一下驱动。一般如果是驱动原因的话,通过此方法便可以解决。
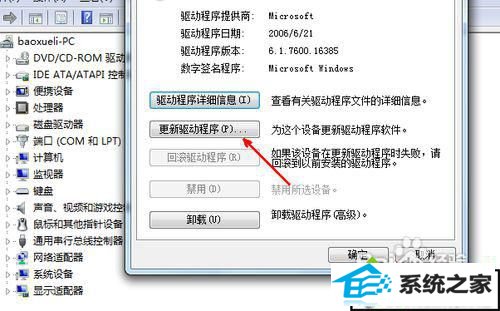
7、如果通过上述原因依然不能解决问题,很有可能 是你最近有比较大的硬件改动,比如换了评析换了cpu等,因为硬件间的不兼容才导致了这些问题,你应该重新安装系统,以便让这些硬件达到最大程度的兼容。

以上教程就是win10系统识别不了usb鼠标设备解决方法,希望对大家有所帮助!