系统下载推荐
当前位置:主页 > 系统教程 > 番茄家园教你win10系统共享扫描仪的步骤
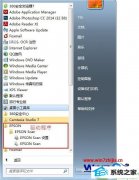
win10系统是很多电脑用户首选的装机系统,然而有不少用户在使用过程中可能会碰到win10系统共享扫描仪的情况。大部分用户电脑技术都是菜鸟水平,面对win10系统共享扫描仪的问题,无法自行解决。不少用户都来咨询小编win10系统共享扫描仪要怎么处理?其实可以根据以下步骤1、将扫描仪通过UsB线跟电脑主机相连接,并在电脑主机上安装好扫描仪驱动程序。(最好安装官方提供的完整版本的驱动) 2、在主机上将扫描驱动程序设备为“开机启动”这样的方式进行电脑操作,就可以搞定了。下面就和小编一起看看解决win10系统共享扫描仪问题详细的操作步骤:
推荐:
1、将扫描仪通过UsB线跟电脑主机相连接,并在电脑主机上安装好扫描仪驱动程序。(最好安装官方提供的完整版本的驱动)
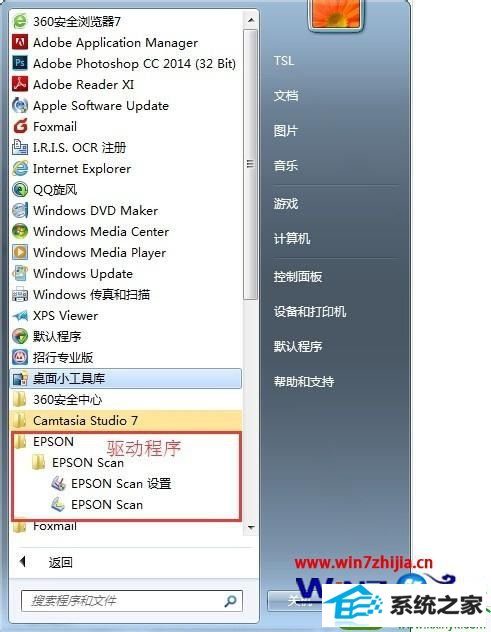
2、在主机上将扫描驱动程序设备为“开机启动”。
方法一:可以使用msconfig命令,调出系统配置窗口,将扫描仪驱动程序设置为开机启动。
方法二:将扫描仪驱动程序快捷方式复制到windows提供的“启动”文件夹,这一步如果有困难,可以上网查询。如图:

3、设置扫描仪的相关参数,例如分辨率、图像类型、扫描文件保存位置等,一般情况下按默认分辨率即可,即200~300dpi,如果不知道如何设置,使用默认设置就可以了;
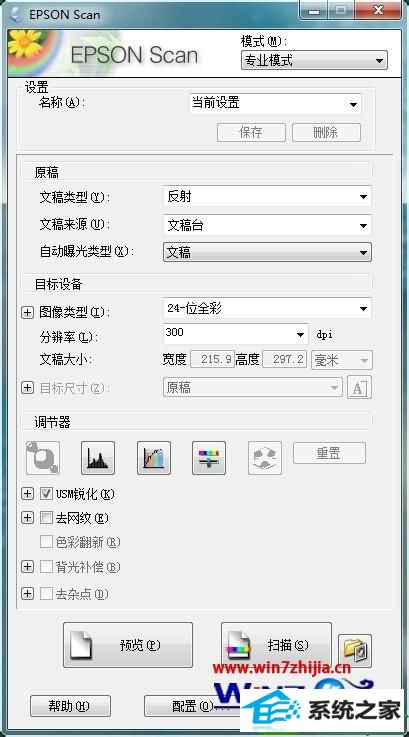
4、在电脑主机磁盘中,新建一个文件夹,命名为“扫描文件夹”,然后设置为扫描仪默认的图片保存位置;
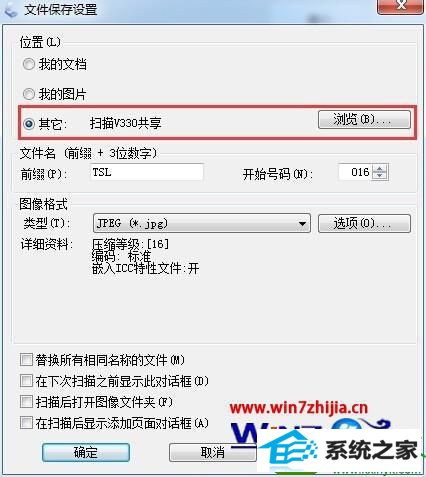
5、将“扫描文件夹”设置为共享;
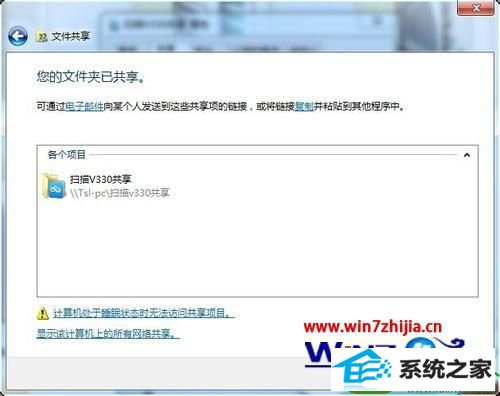
6、这样,其他同事就可以直接通过扫描仪面板下达扫描指令,扫描完后,通过网络文件共享,将扫描得到的图片复制到自己的电脑上了。
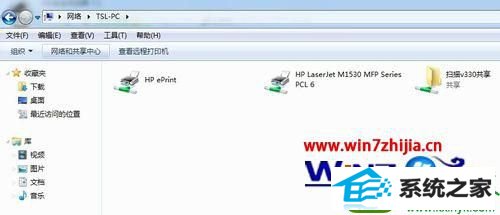
关于win10系统共享扫描仪的方法就给大家介绍到这边了,有需要的用户们可以按照上面的方法步骤来进行操作吧
系统下载推荐
系统教程推荐