系统下载推荐
当前位置:主页 > 系统教程 > 教你解决win10系统彻底关闭退出vmware虚拟机的方案

win10系统是很多电脑用户首选的装机系统,然而有不少用户在使用过程中可能会碰到win10系统彻底关闭退出vmware虚拟机的情况。大部分用户电脑技术都是菜鸟水平,面对win10系统彻底关闭退出vmware虚拟机的问题,无法自行解决。不少用户都来咨询小编win10系统彻底关闭退出vmware虚拟机要怎么处理?其实可以根据以下步骤1、首先我们需要运行一下虚拟机程序,我们如果要对虚拟机进行测底关闭,那么首先得先启动该软件; 2、打开之后,我们在虚拟机软件的左侧工具栏中打开【编辑】工具;这样的方式进行电脑操作,就可以搞定了。下面就和小编一起看看解决win10系统彻底关闭退出vmware虚拟机问题详细的操作步骤:
推荐:
1、首先我们需要运行一下虚拟机程序,我们如果要对虚拟机进行测底关闭,那么首先得先启动该软件;

2、打开之后,我们在虚拟机软件的左侧工具栏中打开【编辑】工具;
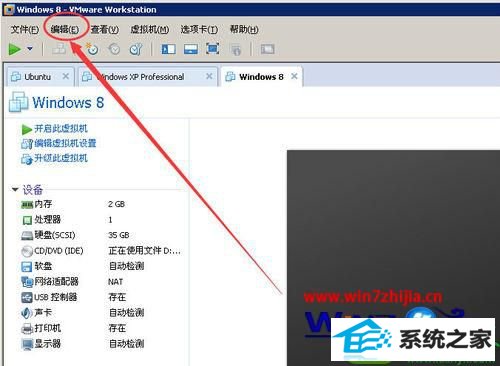
3、然后在弹出来的下拉菜单中使用鼠标左键点击菜单中的【首选项】;
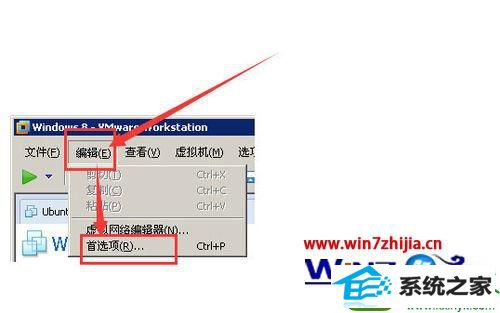
4、在【工作区】选项里面,我们找到【显示托盘图标】,把托盘图标默认的【始终】改为【在虚拟机打开时】,选择后,我们点击【确定】按钮;
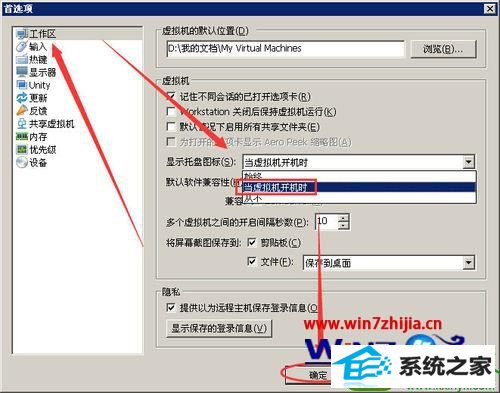
5、然后我们关闭掉虚拟机软件,看,是不是系统托盘区已经没有了虚拟机图标;

6、经过以上处理只把虚拟机图标从系统托盘区去掉,我们还需要在系统服务中把虚拟机的一些人物给去掉
方法是:
1)按CTRL+ALT+dEL键调出任务管理器,然后结束掉所有vm前缀的进程。这样就彻底的退出了虚拟机了;
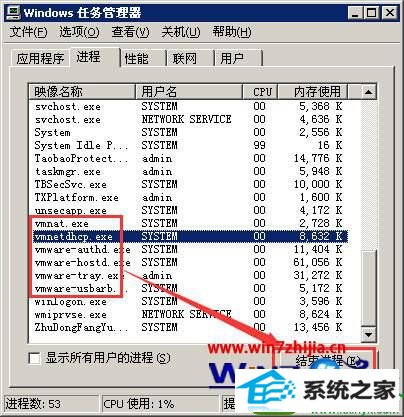
2)任务管理器如果弹出警告,那么我们点击【是(Y)】按钮即可。
注意,不要手误结束掉了其它的进程。

上面给大家介绍的就是关于win10系统怎么彻底关闭退出vmware虚拟机的全部内容,有需要的用户们可以按照上面的方法来退出吧。
系统下载推荐
系统教程推荐