系统下载推荐
当前位置:主页 > 系统教程 > 为你解答win10系统使用蓝牙给手机发送文件的技巧
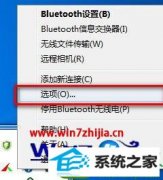
1、点击桌面托盘中的蓝牙符号。此时蓝牙符号为红色符号,表明未启动蓝牙。右键点击该图标启用蓝牙。此时蓝牙图标变成了蓝色;
2、设置蓝牙程序。右键该图标,选择选项;

3、进入蓝牙程序的设置窗口后,点击安全性选项卡;

4、点击自定义级别;

5、点击"bluetooth信息交换器“,选择建立快捷方式。应用后,你会发现点击确定即可;

6、右键点击托盘中的蓝牙符号,选择无线文件传输。此时,手机已经打开(激活);

7、电脑蓝牙搜索到了手机,并添加到传送对相处。如果手机蓝牙对象很多,你可以选择其中几个作为发送对象。并添加文件或者文件夹;

8、选择发送。此时会弹出一个发送文件的窗口。但此时并不真的发送文件。这需要等待输入密码;

9、手机会弹出输入密码窗口。填入密码后,电脑端也弹出一个需要输入密码的窗口;

10、输入正确密码后,传送文件。此时手机端会提示是否接受该文件,确定后,收到电脑传来的文件。传输结束后,手机提示已接收到1个文件,而电脑端则提示下图内容;

11、断开蓝牙。右键点击桌面右下角的蓝牙图标,选择停用后退出停止蓝牙;

12、退出蓝牙程序。右键点击第一个图上的退出符号。确定后退出蓝牙程序。

关于win10系统怎么使用蓝牙给手机发送文件就给大家介绍到这边了,感兴趣的用户们可以参照上面的方法来操作就可以了
系统下载推荐
系统教程推荐