系统下载推荐
当前位置:主页 > 系统教程 > 恢复win10系统关闭taskhost.exe进程的技巧

1、taskhost.exe存放的路径为x:/windows/system32目录下,此进程属于正常的系统进程.如发现taskhost.exe不在x:/windows/system32目录下则一定是病毒或木马程序.( x代表系统安装磁盘);
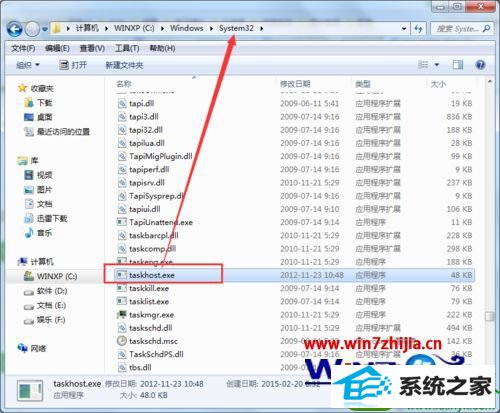
2、接下来小编为大家介绍如何在windows环境下关闭该进程,首先点击开始,在搜索框中输入:taskschd.msc,然后双击打开该程序;
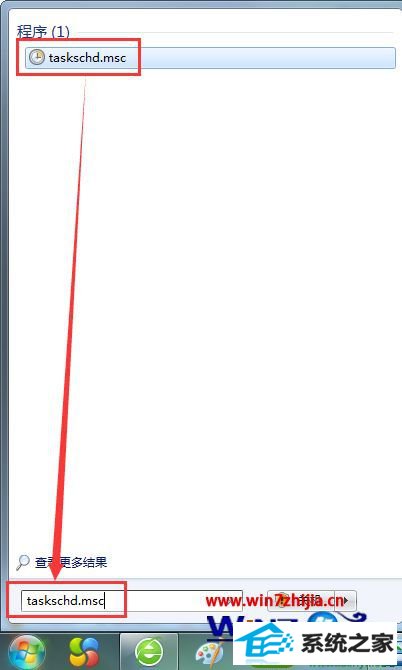
3、接着会弹出【任务计划程序】对话框,在对话框中双击【任务计划程序库】,接着在【任务程序计划库】下方双击【Microsoft】,然后双击【widows】;

4、接着双击在【widows】下方出现的【RAC】文件夹,此时在对话框中间会出现一个叫RACTask的;
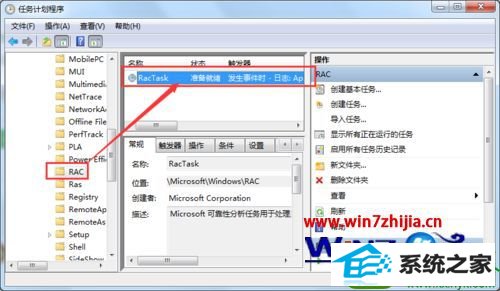
5、接着双击【RacTask】,此时系统会出现弹出一个【RacTask属性】对话框,在对话框中点击【触发器】;
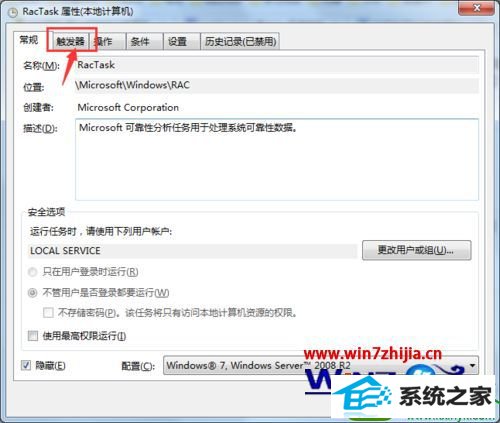
6、在【触发器】界面下方将(无限期地每隔一小时重启)选中,然后点击【删除】;
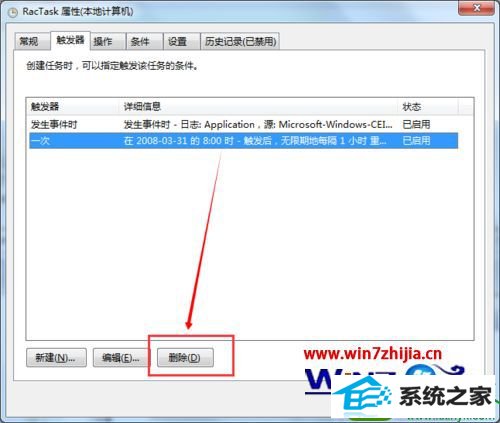
7、删除成功后点击【确定】即可,然后你会发现此时你的内存不会动不动就飙升到百分之八九十了。
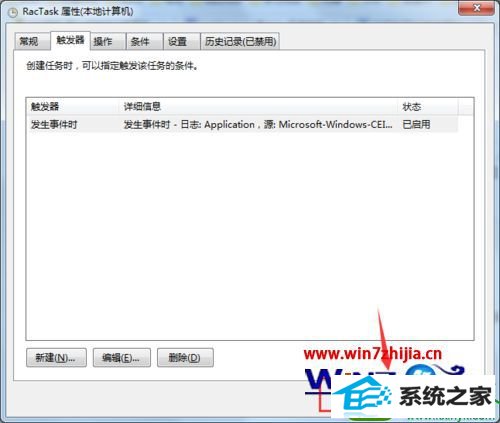
关于win10系统怎么关闭taskhost.exe进程就给大家介绍到这边了,有需要的用户们可以采取上面的方法步骤来关闭即可,希望能够帮助到大家。
系统下载推荐
系统教程推荐