系统下载推荐
当前位置:主页 > 系统教程 > 图文详解win10系统设置usb为第一启动项的方法

win10系统是很多电脑用户首选的装机系统,然而有不少用户在使用过程中可能会碰到win10系统设置usb为第一启动项的情况。大部分用户电脑技术都是菜鸟水平,面对win10系统设置usb为第一启动项的问题,无法自行解决。不少用户都来咨询小编win10系统设置usb为第一启动项要怎么处理?其实可以根据以下步骤 1、开机显示联想LoGo时连续按下“F2”键,成功进入Bios设置界面; 2、使用左右方向键切换默认面板至“startup”分页,接着选中“startup sequence”选项回车进入; 这样的方式进行电脑操作,就可以搞定了。下面就和小编一起看看解决win10系统设置usb为第一启动项问题详细的操作步骤:
1、开机显示联想LoGo时连续按下“F2”键,成功进入Bios设置界面;


2、使用左右方向键切换默认面板至“startup”分页,接着选中“startup sequence”选项回车进入;
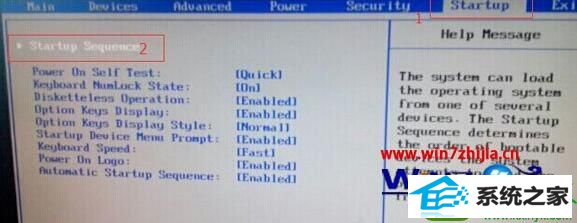
3、在启动菜单中找到“UsB Hdd”(U盘启动项)选项;

4、使用上下方向键选中“UsB Hdd”选项,按下“+”键将其调节至第一位(最顶部);

5、完成设置后,按下“F10”键选择YEs保存本次修改。
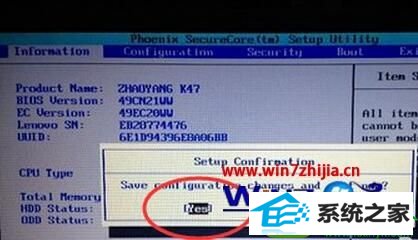
上述给大家介绍的便是联想拯救者笔记本改装win10系统设置usb为第一启动项的方法,有需要的用户们可以按照上面的方法步骤来进行操作吧。
系统下载推荐
系统教程推荐