系统下载推荐
当前位置:主页 > 系统教程 > 怎么设置win10系统开机进入桌面一直显示“正在准备桌面”的问题
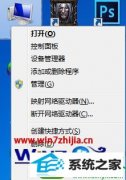
今天和大家分享一下win10系统开机进入桌面一直显示“正在准备桌面问题的解决方法,在使用win10系统的过程中经常不知道如何去解决win10系统开机进入桌面一直显示“正在准备桌面的问题,有什么好的办法去解决win10系统开机进入桌面一直显示“正在准备桌面呢?小编教你只需要 1、首先在桌面上鼠标右击计算机图标,选择“管理” 2、在弹出来的界面中,点击左栏中“服务和应用程序”→双击击右栏中“服务”→找到“Uers profile service”右击属性;就可以了;下面就是我给大家分享关于win10系统开机进入桌面一直显示“正在准备桌面的详细步骤::
1、首先在桌面上鼠标右击计算机图标,选择“管理”;

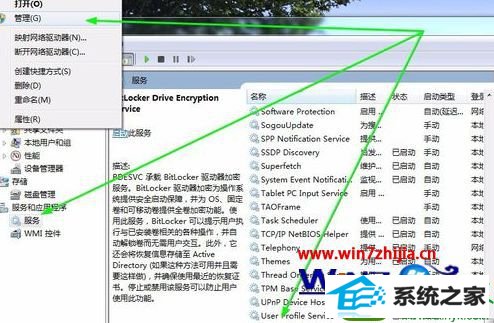
4、查看你的C:/Users文件夹,确认你以前的用户名(以Administrator为例)。一般,临时配置文件的用户名形如:Administrator.****(一般会是Temp);
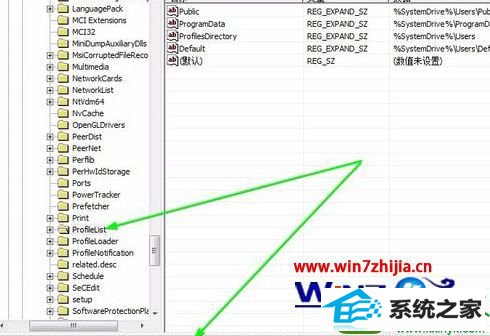

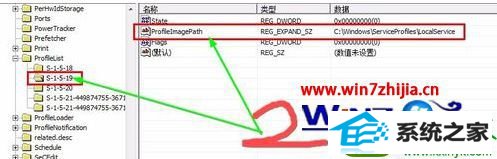
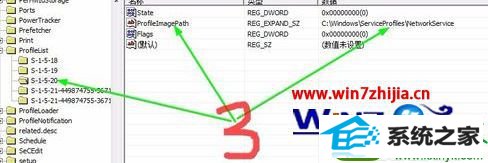

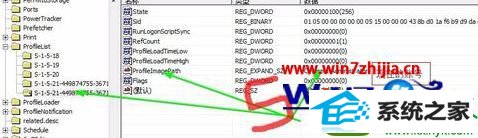
上面给大家介绍的就是关于开机进入win10系统桌面一直显示“正在准备桌面”的详细解决方法,有需要的用户们可以参照上面的方法步骤进行操作解决吧,更多精彩内容欢迎继续关注!
系统下载推荐
系统教程推荐