系统下载推荐
当前位置:主页 > 系统教程 > 老司机研习win10系统qq打不开的办法(图文)
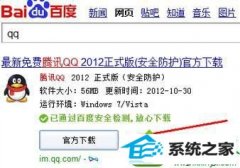
解决方法如下:
1、首先,要确保你下载安装的软件是官方最新版软件,因为以前的版本可能会存在或多或少的问题,不是最优的,而且随着系统的更新软件也是在不断更新的。只有下载最新版的软件才能确保软件能正常运行;
2、打开百度,在框中搜索qq两字母。然后在搜索结果中会出现一个快捷的下载按钮,点击此按钮下载即可;
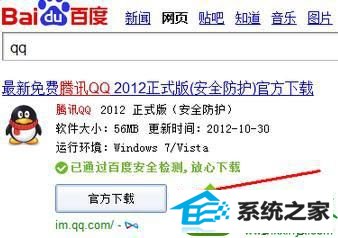
3、如果下载安装之后仍然不成功,很可能是失败的qq运行时有残留的进程,导致无法开启新的软件。出现这种情况,要打开任务管理器结束qq进程,然后再重新打开;
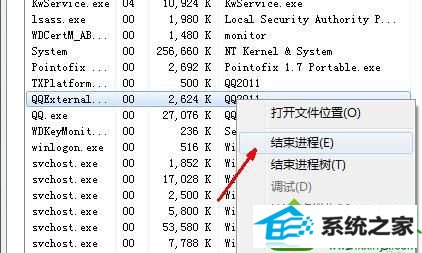
4、如果依然不奏效,要考虑一下是不是系统组策略里禁止了软件的运行。如果你打开qq时系统是这样提示的,说明这种可能性很大;
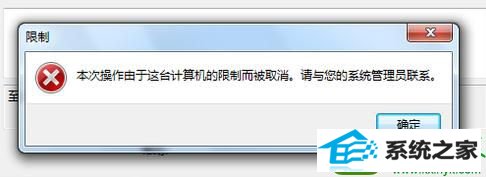
5、点击开始按钮,点击运行,在运行框中输入gpedit.msc,然后点击确定;
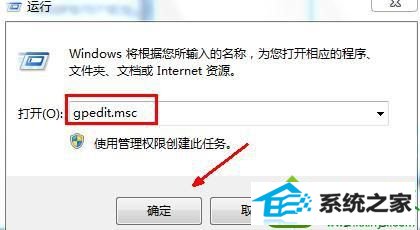
6、打开组策略编辑器后,点击用户配置,管理模板,在管理模板下有一个系统选项,用鼠标点击一下在右表中出现一列选项;
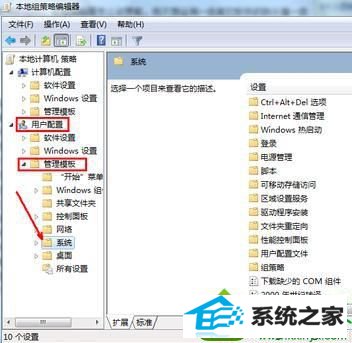
7、在右边选项中,找到这样一个选项,即不要运行指定的应用程序,用鼠标左键双击打开;
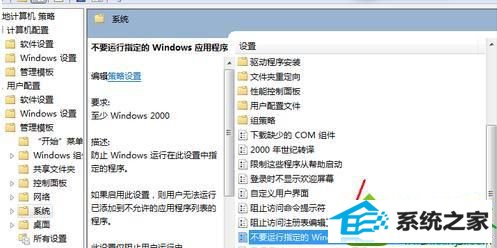
8、如果发现是已启用,然后点击下面的显示按钮,打开显示内容之后如果发现有如图所示的样子,即qq程序已经被系统禁用了,要点击确定之后,点击设置界面上的未配置选项。最后点击确定退出。
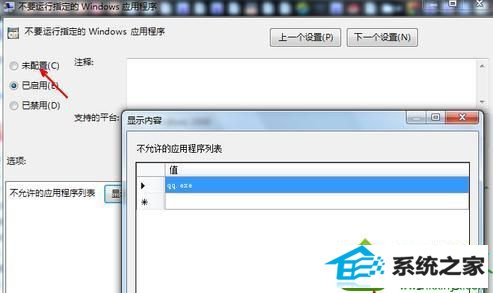
以上几个步骤轻松解决windows10系统qq打不开的问题,如果还在为此问题困扰的,不妨直接参考以上教程解决吧。
系统下载推荐
系统教程推荐