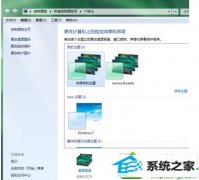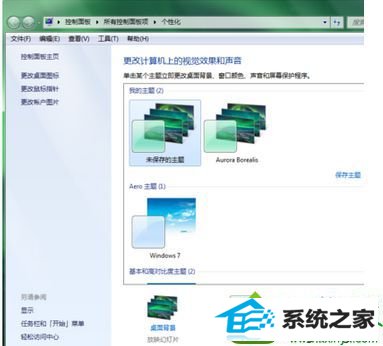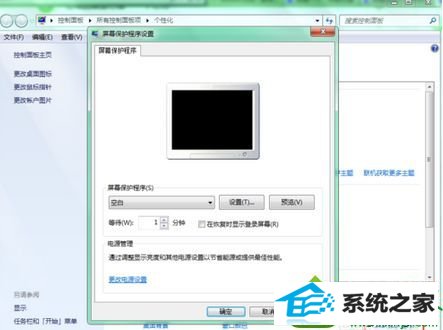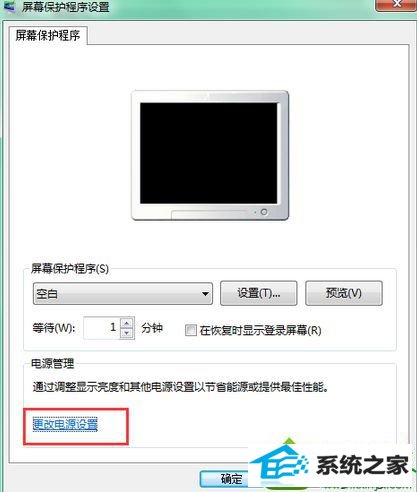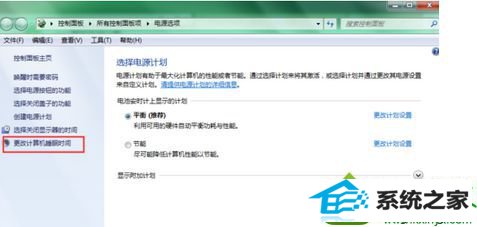当前位置:主页 > 系统教程 > 详解win10系统电脑进入锁屏状态后wiFi断开了的方法
详解win10系统电脑进入锁屏状态后wiFi断开了的方法
发布日期:2019-03-23
作者:深度技术
来源:http://www.518586.com
今天和大家分享一下win10系统电脑进入锁屏状态后wiFi断开了问题的解决方法,在使用win10系统的过程中经常不知道如何去解决win10系统电脑进入锁屏状态后wiFi断开了的问题,有什么好的办法去解决win10系统电脑进入锁屏状态后wiFi断开了呢?小编教你只需要1、在电脑桌面右键——个性化; 2、点击屏幕保护程序; 就可以了;下面就是我给大家分享关于win10系统电脑进入锁屏状态后wiFi断开了的详细步骤::
解决方法: 1、在电脑桌面右键——个性化;
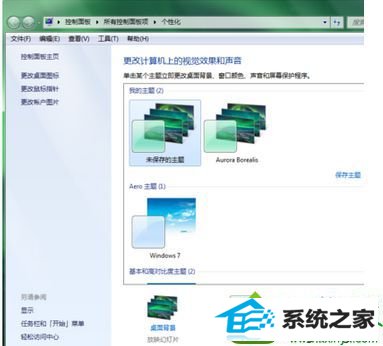
2、点击屏幕保护程序;
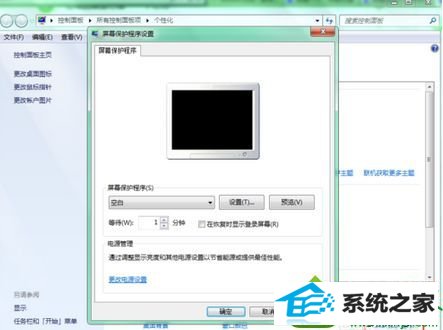
3、点击更改电源设置;
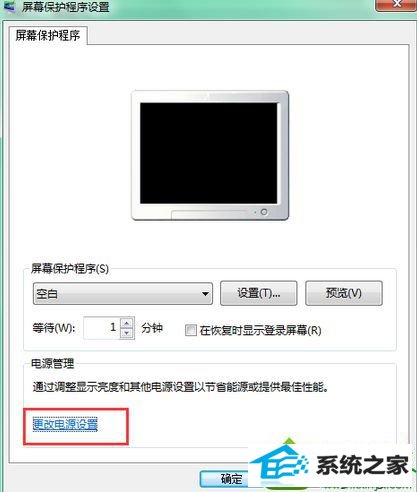
4、点击更改计算机睡眠时间;
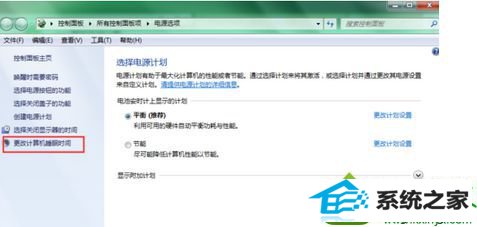
5、睡眠状态改为从不,保存修改即可。
上述内容也就是win10系统电脑进入锁屏状态后wiFi断开了的解决方法了,如果你还在为此问题困扰的话,可直接参考本教程解决哦!