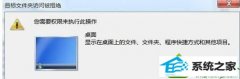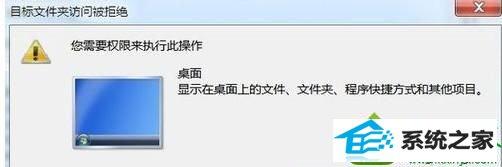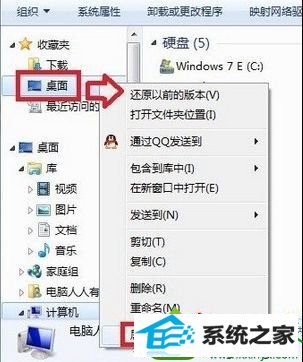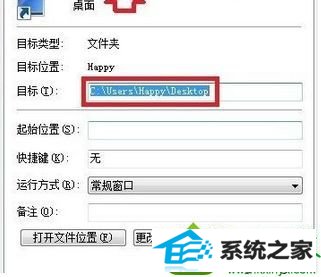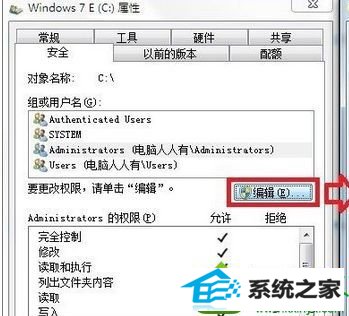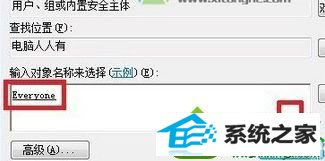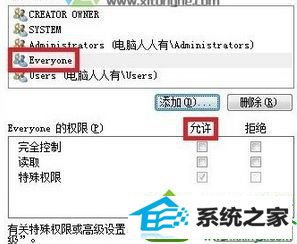当前位置:主页 > 系统教程 > 技术编辑研习win10系统桌面创建文件夹提示“目标文件夹访问拒绝”的方法
技术编辑研习win10系统桌面创建文件夹提示“目标文件夹访问拒绝”的方法
发布日期:2019-10-12
作者:深度技术
来源:http://www.518586.com
今天和大家分享一下win10系统桌面创建文件夹提示“目标文件夹访问拒绝”问题的解决方法,在使用win10系统的过程中经常不知道如何去解决win10系统桌面创建文件夹提示“目标文件夹访问拒绝”的问题,有什么好的办法去解决win10系统桌面创建文件夹提示“目标文件夹访问拒绝”呢?小编教你只需要1、打开计算机,在右侧选择中找到“桌面”,并在桌面上单击右键,选择“属性”; 2、在属性窗口点击“安全”选卡;就可以了;下面就是我给大家分享关于win10系统桌面创建文件夹提示“目标文件夹访问拒绝”的详细步骤::
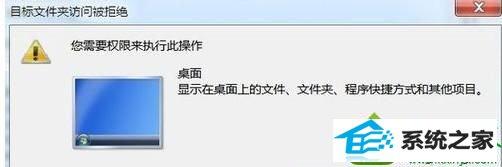
具体步骤: 1、打开计算机,在右侧选择中找到“桌面”,并在桌面上单击右键,选择“属性”;
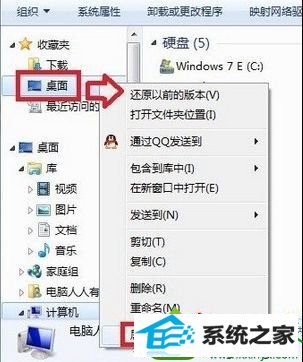
2、在属性窗口点击“安全”选卡;
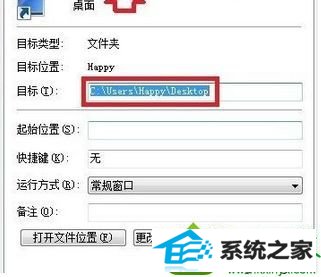
3、依次点击“编辑”—“添加”;
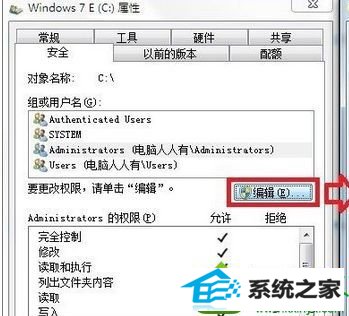
4、在输入对象名称来选择下面框中输入“EV”然后点击检查名称; 6、出现“Everyone”之后点击确定;
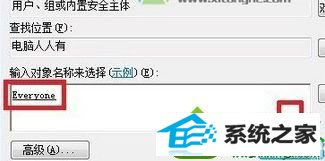
7、返回到属性窗口中,在“组或用户名”窗口中选定“Everyone”,然后将下面的权限全部选择为“允许”,然后点击应用并确定即可。
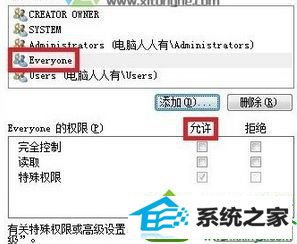
关于win10桌面创建文件夹提示“目标文件夹访问拒绝”的解决方法分享到这里了,只要拥有权限就可以创建文件夹了,如遇到一样情况,参考上述教程就可以轻松解决问题。