系统下载推荐
当前位置:主页 > 系统教程 > 如何还原win10系统总是内存不足的方法
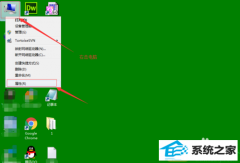
1: 我们通过借助“系统设置”调整内存不足的状况。第一步,在桌面找到“计算机”,鼠标右击,选择“属性”,如图:
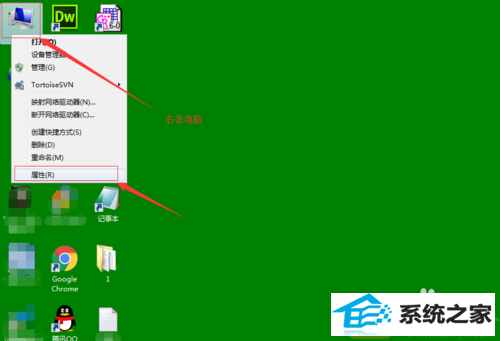
2: 第二步,在弹出的系统窗口页面的左下角,找到“高级系统设置”,点击它。如图:
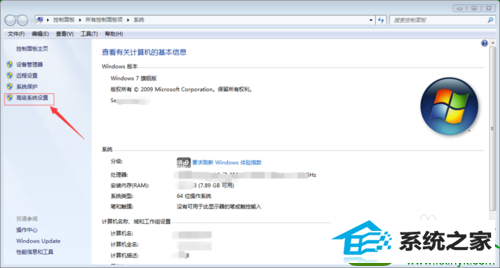
3: 第三步,在“系统属性”窗口中,切换到“高级”选项,点击“设置”选项。这个功能可以帮我们改变内存使用,以及虚拟内存等。如图:
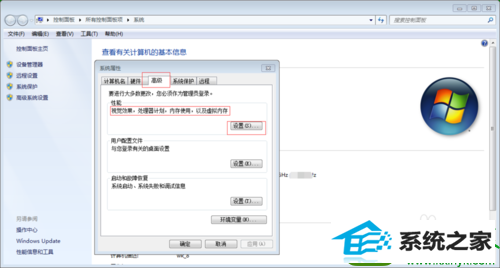
4: 第四步,在“性能选项”窗口,同样点击“高级”,可以看到下面“虚拟内存”的值,我们改变这个大小,点击“更改”。
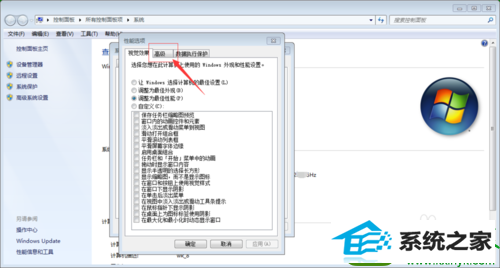

5: 第五步,在“虚拟内存”窗口,为C盘驱动器设置内存最大值和最小值。点击“自定义”,设置相应的大小,如果你的电脑内存大小是4GB及以上,可以将最大值设置大一点,如4096M。如图:
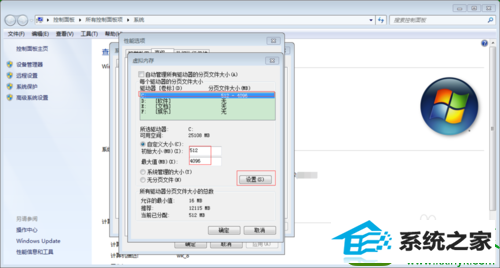
6: 第六步,如果你不确定电脑内存的大小,建议启用“自动管理所有的驱动器的分页文件大小”,让系统为你调配虚拟内存,解决内存不足的假象。
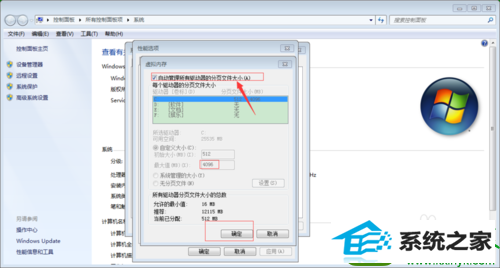
7: 最后,设置完成,依次点击“确定”,系统要求“重新启动系统”,保存文件后,启动即可完成更改。如图。如果还是不行,注意,内存不足的根本解决办法是加一个物理内存条。
附:本经验关键词:win10/win10计算机内存不足怎么办、win10电脑显示内存不足、电脑总是提示内存不足怎么办、win10计算机内存不足、笔记本内存不足、怎么提高电脑内存、win计算机的内存不足、电脑内存不足怎么办、计算机内存不足、win10内存不足
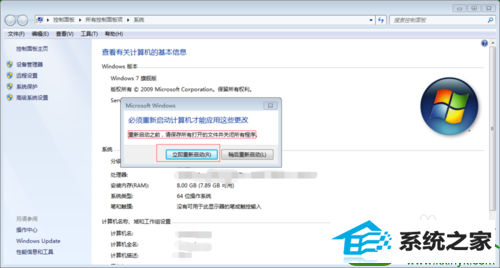
系统下载推荐
系统教程推荐