系统下载推荐
当前位置:主页 > 系统教程 > 技术员解决win10系统通过注册表添加网络身份验证的步骤

win10系统是很多电脑用户首选的装机系统,然而有不少用户在使用过程中可能会碰到win10系统通过注册表添加网络身份验证的情况。大部分用户电脑技术都是菜鸟水平,面对win10系统通过注册表添加网络身份验证的问题,无法自行解决。不少用户都来咨询小编win10系统通过注册表添加网络身份验证要怎么处理?其实可以根据以下步骤1、点击“开始——运行”,在运行对话框中输入“regedit”命令按回车,打开注册表编辑器; 2、在打开的注册表编辑器中依次展开定位 到:“HKEY_LoCAL_MACHinEsYsTEMCurrentControlsetControlLsa”项,然后在窗口右侧中双击打开“security packages”;这样的方式进行电脑操作,就可以搞定了。下面就和小编一起看看解决win10系统通过注册表添加网络身份验证问题详细的操作步骤:
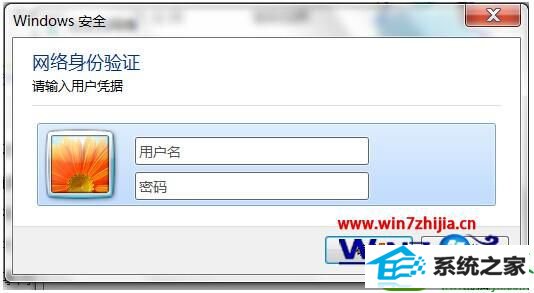
在win10系统中,当我们在使用远程桌面连接功能或者连接无线路由器的时候,有时候会出现需要进行网络身份验证,用户可以通过注册表来添加该网络身份解决该问题,具体的方法如下:
推荐:
1、点击“开始——运行”,在运行对话框中输入“regedit”命令按回车,打开注册表编辑器;
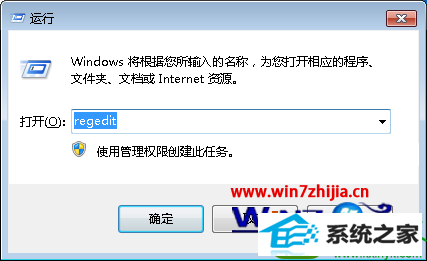
2、在打开的注册表编辑器中依次展开定位到:“HKEY_LoCAL_MACHinEsYsTEMCurrentControlsetControlLsa”项,然后在窗口右侧中双击打开“security packages”;
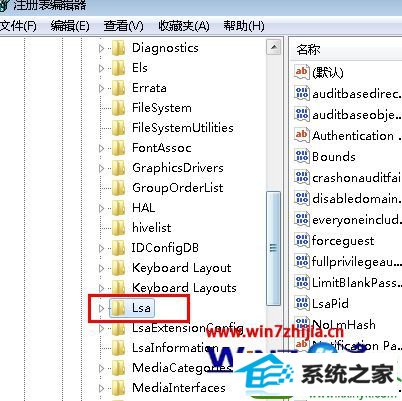
3、弹出来的“编辑多字符串”对话框中,在列表中添加“tspkg”的内容;

4、接着继续在定位到以下注册项“HKEY_LoCAL_MACHinEsYsTEMCurrentControlsetControlserviceprovider”,右侧面板中双击“securityproviders”字符串;
5、打开“编辑字符串”对话框后,然后在数值数据框中添加“, credssp.dll”(提示:逗号后有一个英文的空格);
6、之后保存退出注册表,重启计算机,重启后在开始菜单中打开远程桌面连接,就可以在“关于”窗口中看到“支持网络级别的身份验证”的信息了。
上面为大家介绍的就是关于Ghost win10系统中通过注册表添加网络身份验证的方法的全部内容了,有这个需要的朋友们可以学习起来哦,
系统下载推荐
系统教程推荐