系统下载推荐
当前位置:主页 > 系统教程 > 笔者传授win10系统远程取回电脑任何文件的技巧
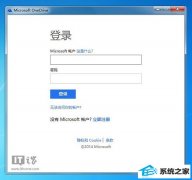
win10系统是很多电脑用户首选的装机系统,然而有不少用户在使用过程中可能会碰到win10系统远程取回电脑任何文件的情况。大部分用户电脑技术都是菜鸟水平,面对win10系统远程取回电脑任何文件的问题,无法自行解决。不少用户都来咨询小编win10系统远程取回电脑任何文件要怎么处理?其实可以根据以下步骤1、下载onedrive for windows版本,运行安装 2、在安装过程中,需要输入你的微软账户,验证登录这样的方式进行电脑操作,就可以搞定了。下面就和小编一起看看解决win10系统远程取回电脑任何文件问题详细的操作步骤:
如果是局域网环境,用户可以借助win10/win8/win8.1的远程桌面功能;但如果是外网环境,你会如何操作?
或者上班族、学生族忘记拷贝家里win10系统上的重要ppT文档、pdF文件,结果在公司会议室、学校教室里尴尬收尾?又或者帮朋友格盘装机,结果忘记带U盘制作工具、pE合集?又或者是iE浏览器里重要的收藏夹?
这时可以借助微软网盘onedrive的技巧,轻松远程取回win10电脑上的任何文件,包括ppT、pdF、U盘制作工具、iE的收藏夹等。
参考教程:
一、win10电脑端准备工作
1、下载onedrive for windows版本,运行安装
2、在安装过程中,需要输入你的微软账户,验证登录
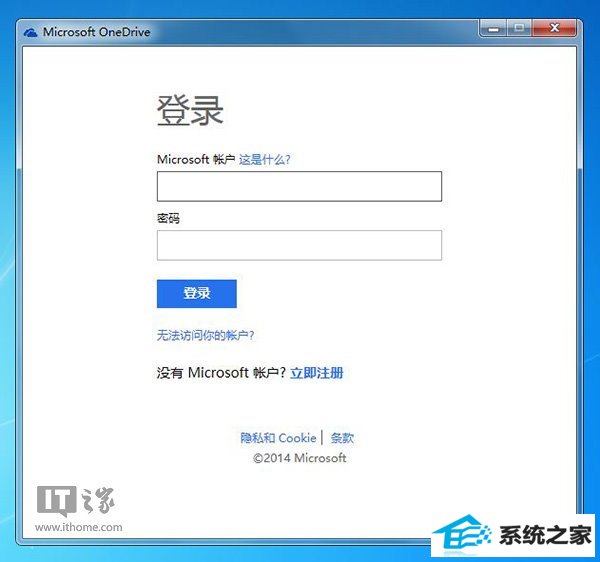
3、win10用户注意:onedrive默认将同步文件存放在,例如C:UsersiThomeonedrive目录下,用户可以自行更改至其他路径
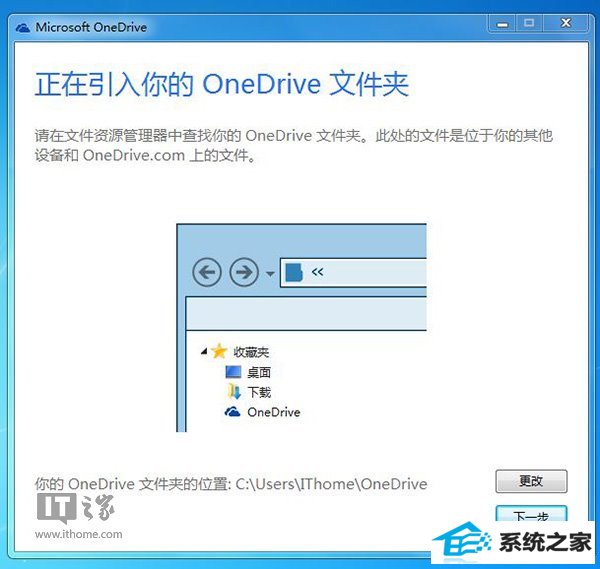
4、win10用户可以选择性同步,或者全部同步。(由于我们仅需要用到onedrive的远程功能,推荐win10用户使用选择性同步,例如同步一个文件)
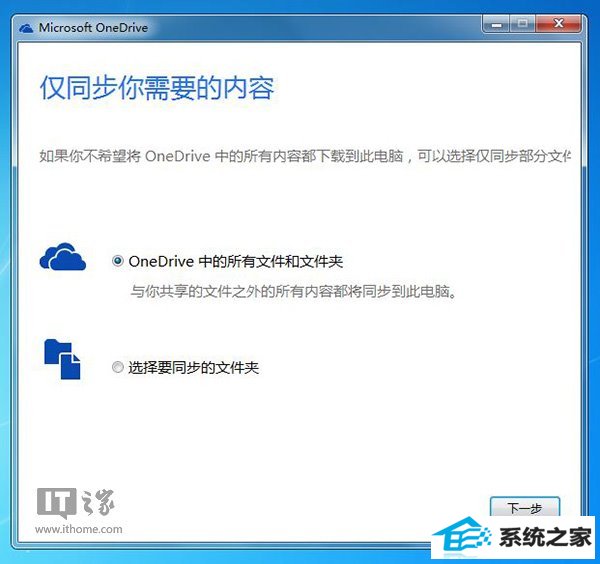
5、最后一项,勾选“让我使用onedrive获取我在此电脑上的任何文件”选项
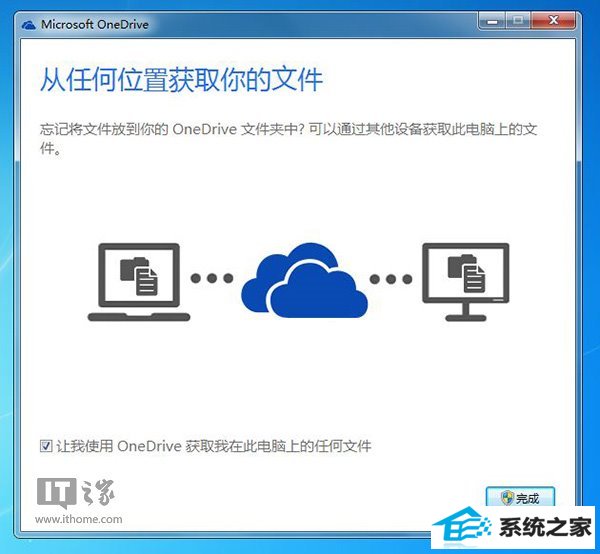
6、这时,桌面版onedrive开始在后台同步数据。这时,点击onedrive系统托盘,选择设置
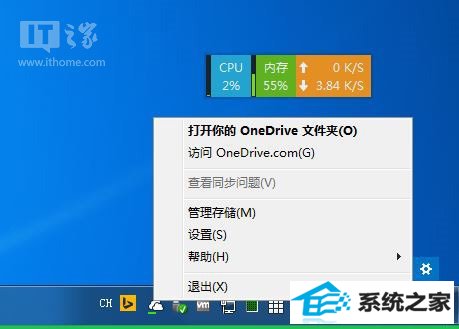
7、切换到常规,确认已经勾选“让我使用onedrive获取我在此电脑上的任何文件”选项
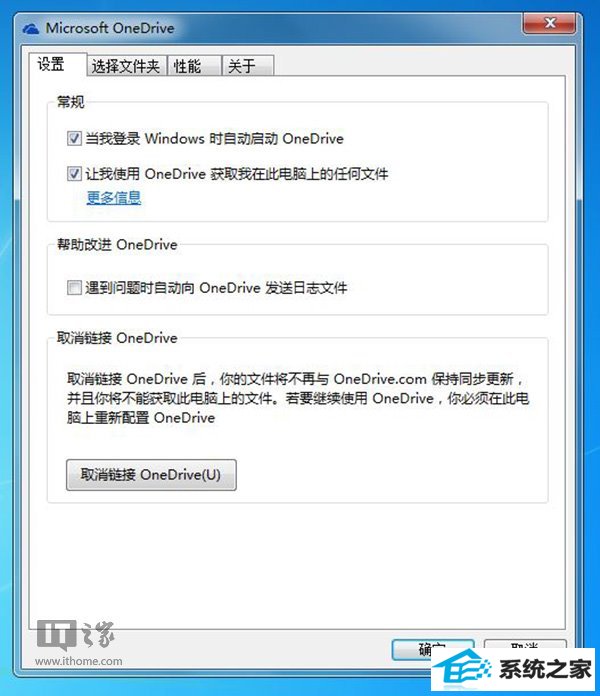
提醒,win10用户建议设置一个开机密码,防止其他用户无意中关闭onedrive网盘服务。onedrive网盘关闭后,这项远程访问功能也失效。
二、第三方电脑篇:
做完win10电脑的准备工作后,我们就可以在其他电脑windows xp、win10、win8、win8.1甚至是Mac平台上,远程取回win10电脑任何文件。
1、使用浏览器打开onedrive网盘主页,使用win10电脑端同一微软账户验证登录
2、在onedrive网页端左侧的电脑,会自动罗列已经授权的电脑名称,例如iThome-pC。
注:第一次启用时,可能会遇到安全检查(使用安全代码登录),用户直接按照步骤操作
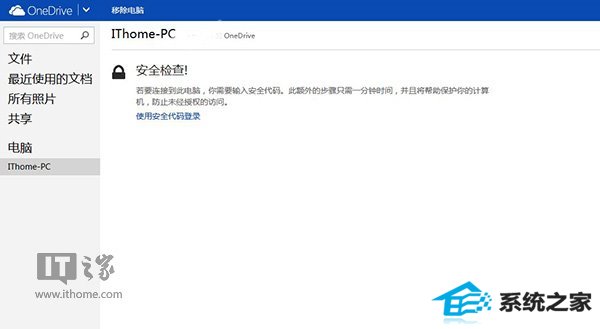
3、完成安全检查后,iThome-pC电脑的所有文件立刻罗列出来,包括收藏夹、win10库、本地磁盘。
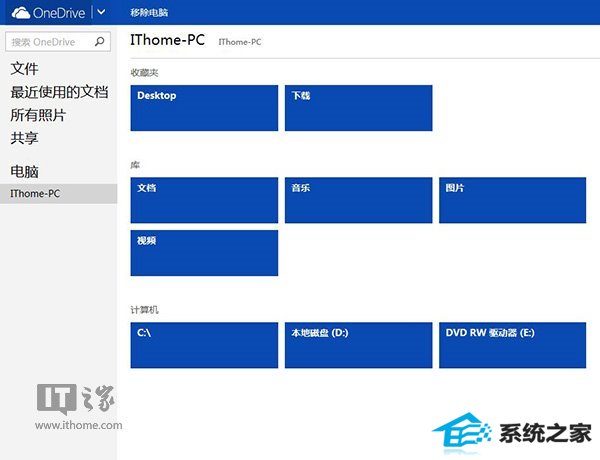
4、这时,我们可以选择所需的文件或者文档,在线下载取回,甚至可以安全下载系统盘的系统文件。
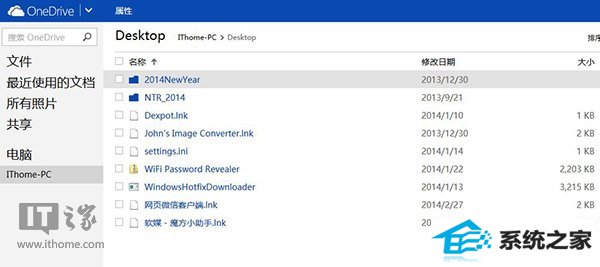
5、例如,取回win10电脑桌面上的wifi password Revealer。进入win10桌面,选择该程序包,即可远程下载或者上传到onedrive网盘中。
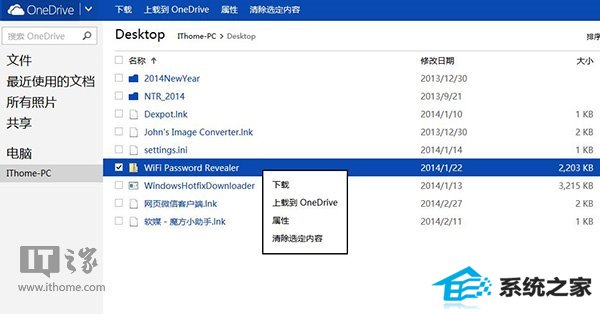
6、成功下载wifi password Revealer小工具,帮助朋友找回wiFi丢失的密码。
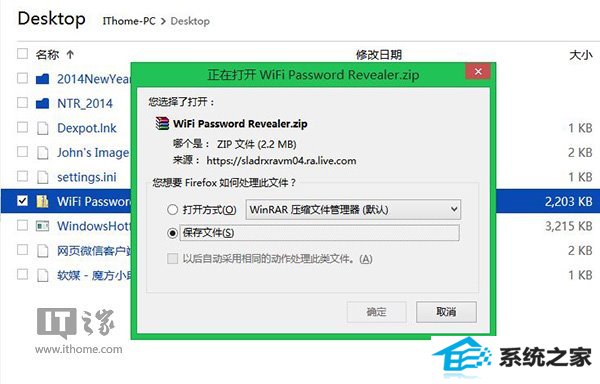
最后结语:
对于用户来说,首选的windows远程工具应该是安全、简单、快速等特点。但国内很多远程工具无法同时满足以上三点。onedrive实现了最简单的步骤,即借助浏览器远程访问在家的win10电脑,整个过程中,只需一个微软账户,安全性也是最高的。由于国内网络的特殊性,onedrive无法达到快速的要求。但在实际使用中,访问iThome-pC电脑的文件时,延迟不是很高,响应也很及时。
当然,onedrive也存在局限性。目前这项远程访问技巧仅适用于Vista、win10平台onedrive桌面版(注:客户端不支持windows xp),另外,onedrive也不支持远程取回win8、win8.1平台的文件。
系统下载推荐
系统教程推荐