系统下载推荐
当前位置:主页 > 系统教程 > 技术员为你win10系统常用快捷的技巧
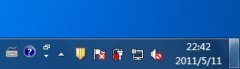
win10系统是很多电脑用户首选的装机系统,然而有不少用户在使用过程中可能会碰到win10系统常用快捷的情况。大部分用户电脑技术都是菜鸟水平,面对win10系统常用快捷的问题,无法自行解决。不少用户都来咨询小编win10系统常用快捷要怎么处理?其实可以根据以下步骤 在win 7中,微软将“显示桌面”的按钮放置在桌面屏幕右下角,时间的右侧,一改以往xp系统的操作习惯,点击即可快速显示桌面,更加方便用户操作。 而且将鼠标停留在显示桌面的按钮上,片刻之后即可预览显示桌面,用户可以在不用点击显示桌面,即可预览桌面内容和图标。这样的方式进行电脑操作,就可以搞定了。下面就和小编一起看看解决win10系统常用快捷问题详细的操作步骤:
第一、显示桌面,更顺手
在win 7中,微软将“显示桌面”的按钮放置在桌面屏幕右下角,时间的右侧,一改以往xp系统的操作习惯,点击即可快速显示桌面,更加方便用户操作。
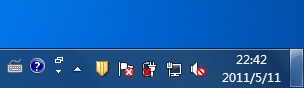
而且将鼠标停留在显示桌面的按钮上,片刻之后即可预览显示桌面,用户可以在不用点击显示桌面,即可预览桌面内容和图标。
第二、壁纸更换,更智能
在win 7中,桌面显示功能得到了显著增强,可以设置变换桌面风格,无需安装壁纸更换工具,轻松实现多张壁纸以幻灯片的形式轮换显示。
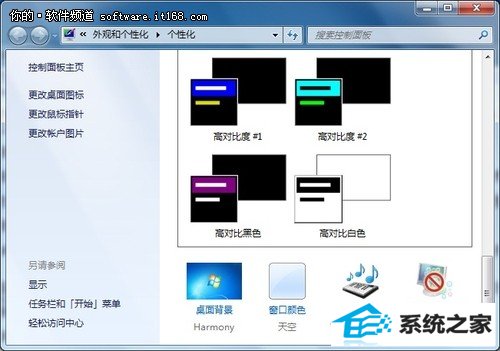
操作方法:在桌面空白处,右键点选“个性化”,启动“个性化设置”界面,然后点击下方“桌面背景”。进入“桌面背景”设置界面,用户可以根据需要选择设置桌面主题和主题风格、声音设置、桌面背景幻灯片显示等。
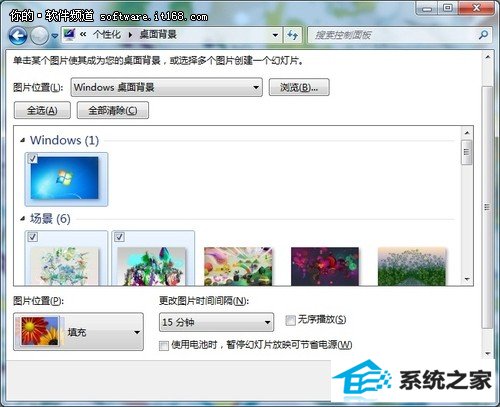
在设置桌面壁纸轮换时,可以设置间隔时间和有序或无序播放。值得一提的是,选择多个桌面壁纸轮换时,桌面右键菜单还集成了一个“显示下一张壁纸”功能,方便用户提前更换壁纸。
第三、任务栏,更强大
在win 7中,任务栏的功能更强大,不仅可以快速查看某个程序访问过的历史记录信息,查看以前使用过的文件;还可以预览已打开的应用程序窗口。

将鼠标停留在任务栏中某个应用程序图标(如iE9)上片刻,即可在该图标上显示已打开的多个网页小窗口,将鼠标移至某个网页小窗口时,即可在桌面预览该网页窗口方便用户预览,而且切换自如,非常方便。
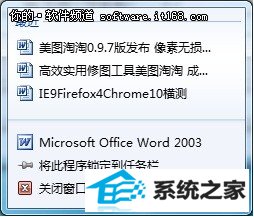
右键单击任务栏中某个应用程序图标(如word)时,即可显示一个历史记录列表,在此列出该程序最近打开的所有文档名称,单击其中任意文档名称即可打开,并且还可以在该列表中右键选择“从列表中删除”命令清除不需要的记录。
第四、开始菜单,更快捷
在win 7中,开始菜单功能也得到了增强,更加方便用户打开经常使用的文件,而且按最近应用程序分门别类显示,还可直接点击打开最近常用的文件,非常方便。
在开始菜单中,在“最近启动的程序”列表中会显示用户最近打开运行的应用程序,将鼠标移至某个程序时,在列表右侧即可显示该程序最近打开的文件名称,切换快捷,查看方便。
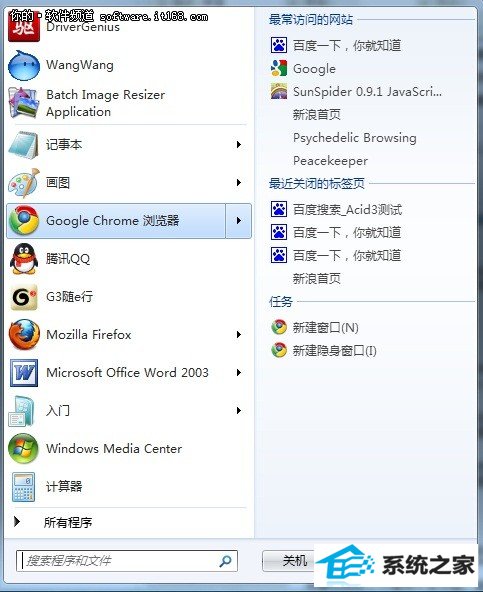
开始菜单中,最近应用程序列表和所有程序列表之间的切换也更加方便,直接点击“所有程序”或将鼠标停留其上片刻后,即可显示所有程序列表;点击“返回”或将鼠标停留其上片刻,即可返回最近程序列表。
第五、窗口最大化,即拖即显
在win 7中,应用程序窗口最大化,还有个更隐蔽的操作方式,即用鼠标按住应用程序窗口上方,拖至桌面顶部,在桌面四周显示边框时,放开鼠标,即可让窗口最大化。
以上是windows 7系统常用快捷操作方法 哦!
系统下载推荐
系统教程推荐