系统下载推荐
当前位置:主页 > 系统教程 > 大神帮你win8系统taskhost.exe$(Arg0)占用CpU高的的方案

今天和大家分享一下win8系统taskhost.exe$(Arg0)占用CpU高问题的解决方法,在使用win8系统的过程中经常不知道如何去解决win8系统taskhost.exe$(Arg0)占用CpU高的问题,有什么好的办法去解决win8系统taskhost.exe$(Arg0)占用CpU高呢?小编教你只需要1、打开“命令提示符”窗口; 2、在“命令提示符”窗口中,输入“taskschd.msc”并回车,就打开了“任务计划程序”就可以了。下面小编就给小伙伴们分享一下win8系统taskhost.exe$(Arg0)占用CpU高具体的解决方法:
1、打开“命令提示符”窗口;

2、在“命令提示符”窗口中,输入“taskschd.msc”并回车,就打开了“任务计划程序”;

3、在“任务计划程序”窗口中,找到Microsoft->windows->RAC项;

4、找到Microsoft->windows->RAC项后,点击它,在中间部分找到并右击“RacTask”,就会打开“RacTask右键”菜单;

5、在打开的“RacTask右键”菜单中,点击“属性”就会打开“RacTask属性”窗口;
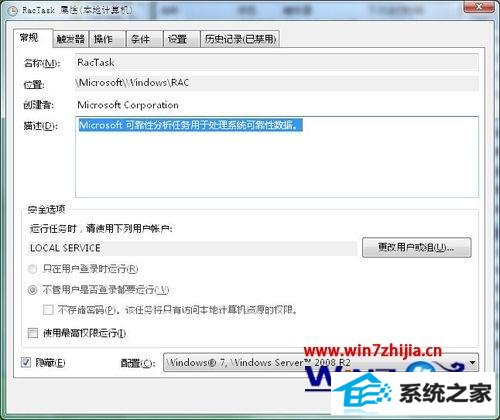
6、在“RacTask属性”窗口中,点击第二个选项卡(触发器);

7、在“触发器”面板选中“一次”这项,点击“编辑”;
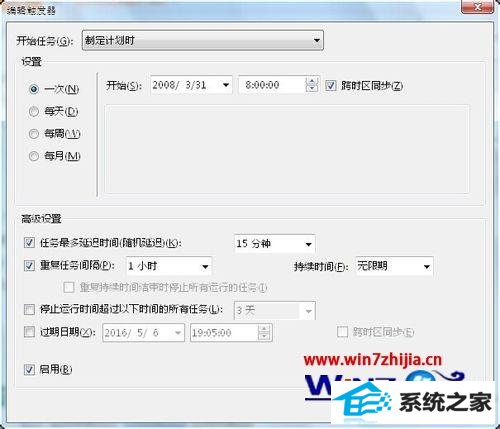
8、在“编辑触发器”窗口中,高级设置的最下面有个“启用”,去掉前面的钩,这样就禁用了每小时运行一次的任务;

9、关闭“编辑触发器”窗口,回到“RacTask属性”窗口后,“一次”项就是禁用的;

10、再在“RacTask属性”窗口,点击“设置”选项;
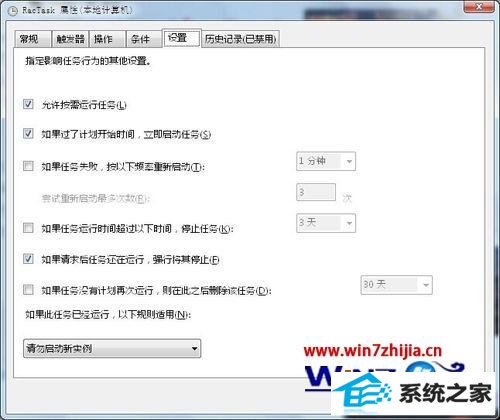
11、在“设置”面板中,把“如果任务运行时间超过以下时间,停止任务”的勾打上,默认设置时间为3天;
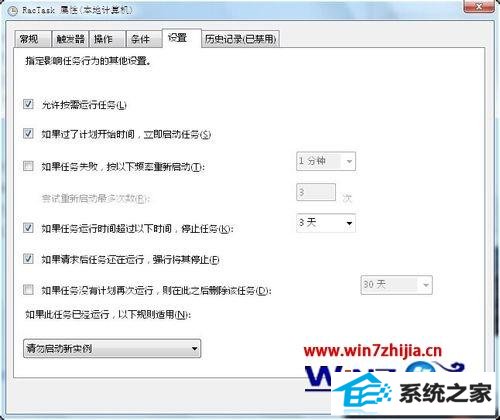
12、我们把“如果任务运行时间超过以下时间,停止任务”的时间设置为“1小时”;

13、到此所有操作就结束了,就能完美解决win8中taskhost.exe$(Arg0)占用过CpU高进行设置的详细步骤:
关于windows8系统下taskhost.exe$(Arg0)占用CpU高如何解决就给大家介绍到这边了,有遇到同样情况的用户们可以采取上面的方法来处理,相信可以帮助到大家。
系统下载推荐
系统教程推荐