系统下载推荐
当前位置:主页 > 系统教程 > win10系统清空火狐浏览器缓存文件的操作方法

win10系统电脑使用过程中有不少朋友表示遇到过win10系统清空火狐浏览器缓存文件的状况,当出现win10系统清空火狐浏览器缓存文件的状况时,你不懂怎样解决win10系统清空火狐浏览器缓存文件问题的话,那也没有关系,我们按照1、打开火狐浏览器,在地址栏输入:about:cache 按下回车键,(点击“我保证会小心”)可以查看当前缓存文件的路径; 2、在下面的“disk”下方就会显示“storage disk location:”,后面的地址就是缓存文件所在文件夹将其复制起来这样的方式进行电脑操作,就可以将win10系统清空火狐浏览器缓存文件的状况处理解决。这一次教程中,小编会把具体的详细的步骤告诉大家:
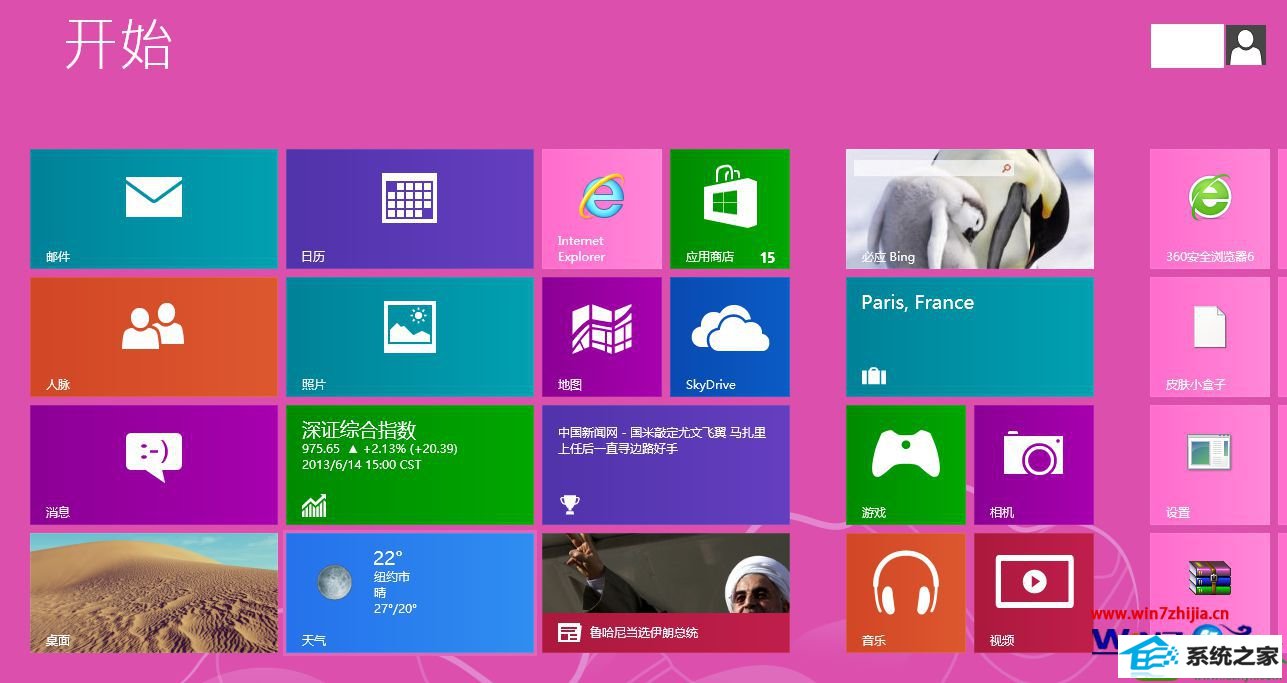
2、在下面的“disk”下方就会显示“storage disk location:”,后面的地址就是缓存文件所在文件夹将其复制起来;
3、打卡计算机,将在地址栏中粘贴这段地址,按下回车键,打开后将文件夹中的所有内容删除即可。
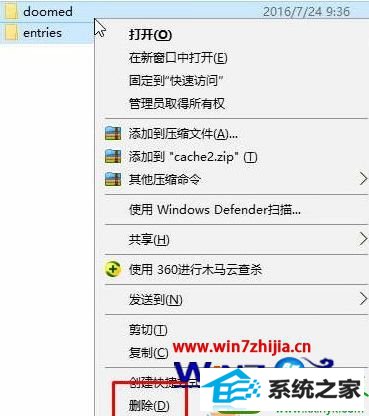
关于win10系统怎么清空火狐浏览器缓存文件就给大家介绍到这边了,有碰到这样情况的用户们可以参照上面的方法步骤来进行操作吧。
系统下载推荐
系统教程推荐