系统下载推荐
当前位置:主页 > 系统教程 > win10系统安装自带的xp虚拟机的方法
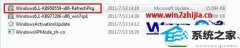
win10系统电脑使用过程中有不少朋友表示遇到过win10系统安装自带的xp虚拟机的状况,当出现win10系统安装自带的xp虚拟机的状况时,你不懂怎样解决win10系统安装自带的xp虚拟机问题的话,那也没有关系,我们按照1、首先安装windows6.1-KB958559-x86-Refreshpkg补丁; 2、安装完成后,需要重启电脑;这样的方式进行电脑操作,就可以将win10系统安装自带的xp虚拟机的状况处理解决。这一次教程中,小编会把具体的详细的步骤告诉大家:
推荐:
1、首先安装windows6.1-KB958559-x86-Refreshpkg补丁;
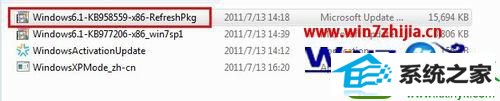
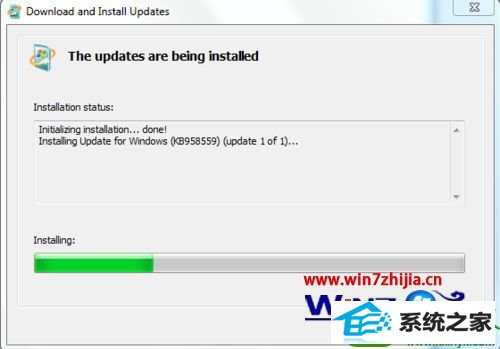
2、安装完成后,需要重启电脑;
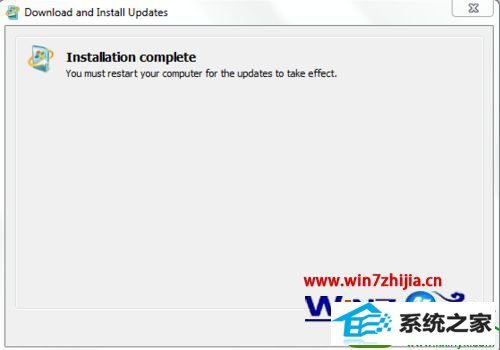
3、重启电脑,再安装 windowsxpMode_zh-cn;

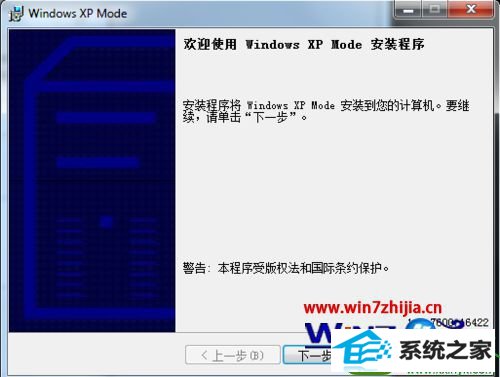
4、选择安装路径,建议别安装在C盘, 选好路径后,点击下一步,直到安装完成,如果你的电脑硬件不支持,接着安装windows6.1-KB977206-x86_win10sp1补丁后,在继续下面的步骤;
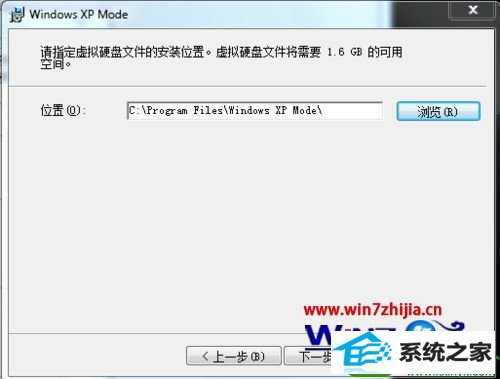

5、安装完成后,点击左下角的windows图标,再点击ALL programs;
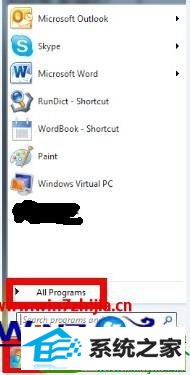
6、找到 “windows Virtual pC”,点击windows xp Mode;
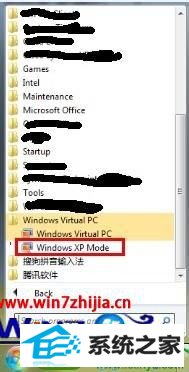
7、出现“windows xp Mode setup”界面,选择安装路径和设置虚拟机xp系统的开机密码,点击下一步;
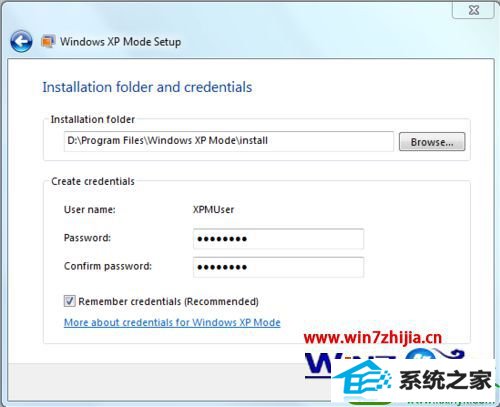
8、虚拟xp就开始安装了;
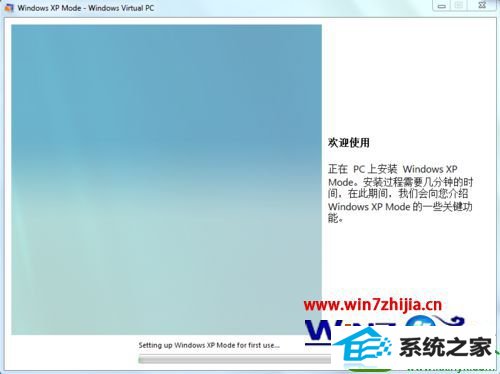
9、安装完成后,就会配置xp,进入系统。
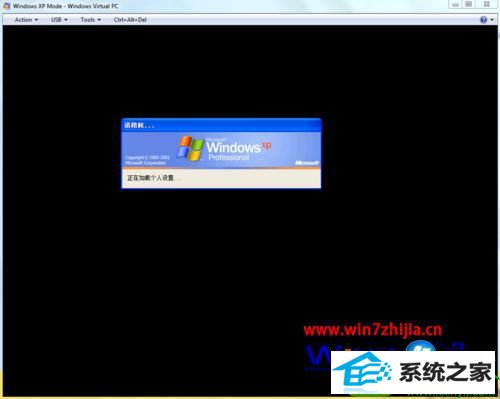
关于win10系统下怎么安装自带的xp虚拟机就给大家介绍到这边了,有需要的用户们可以按照上面的方法步骤来进行操作吧,更多精彩内容欢迎继续关注!
系统下载推荐
系统教程推荐