系统下载推荐
当前位置:主页 > 系统教程 > win10系统设置校园网连接的详细方案
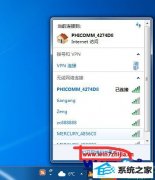
1、首先打开win10 32位系统电脑,看到右下角的网络标志,左键单击一下点开,然后看到网络共享中心,左键单击一下;
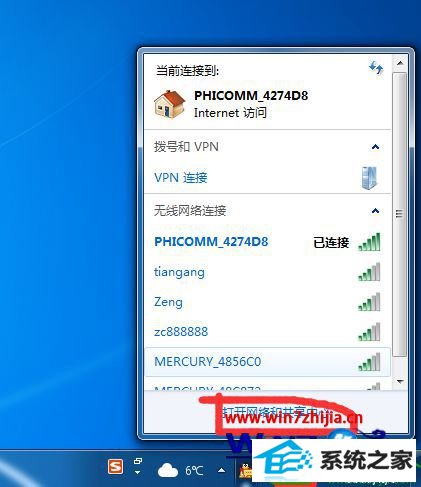
2、进入网络共享中心之后,找到设置新的连接,左键单击,开始设置;
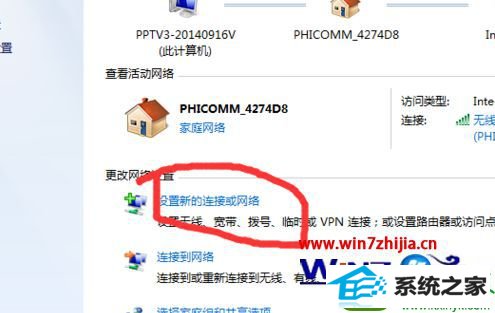
3、点击手动连接到工作区这个选项;
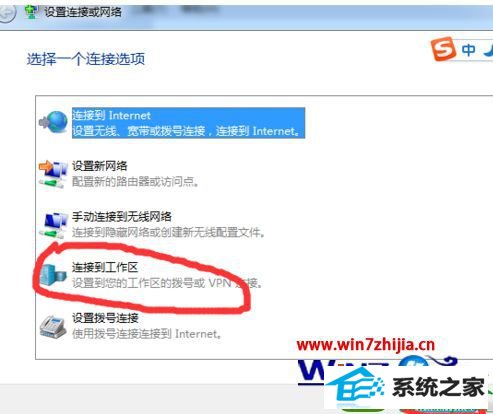
4、这里会出现要求设置新的连接,我是设置过了,才会有两个选择,没有设置过得只有一个设置新的连接的选项,直接选择设置新的连接就行了;
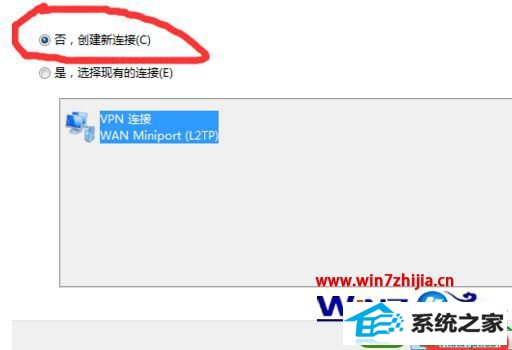
5、点击选择我的Vpn连接,进行地址设置,这个地址设置很关键,只有地址是对的才能接上校园网;
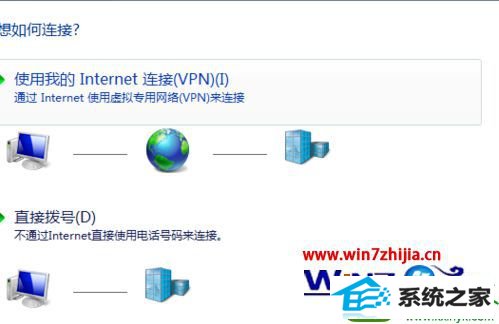
6、填上学校给你的连接地址,每一个学校的地址都不同,这个就是学校服务器端的ip,填好之后直接下一步;
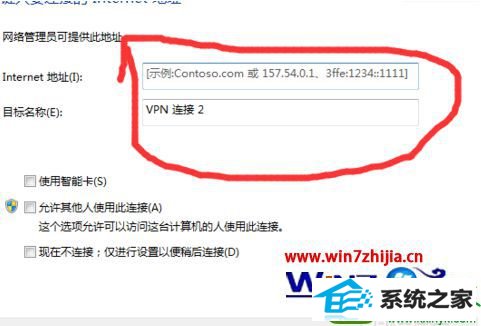
7、窗口是进行密码设置的,填上你的账号,和你的密码,密码要记住,以后登录就靠它了,设置完了点击链接;
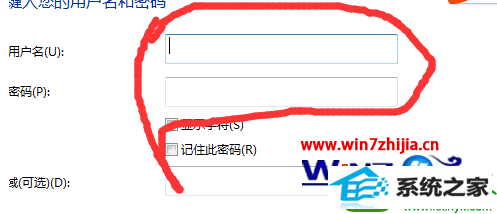
8、链接好了之后还需要设置一下你的Vpn属性,不然就不能上网,因为你的端口是子端口,要通过验证。右键单击你的Vpn链接的标志,会看到属性,单击一下就行了;
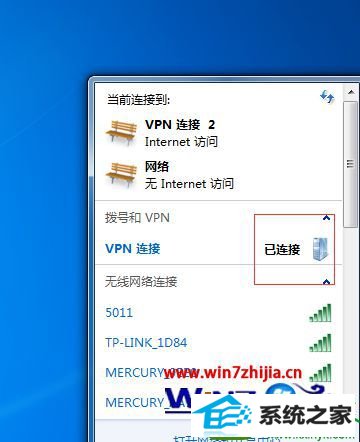
9、接下来出现的窗口选项,网络,安全,一个都不能少,全部要设置成图中的选择,必须和图中的一样,不然是不能联网的。
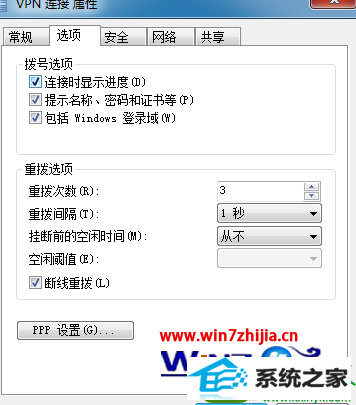
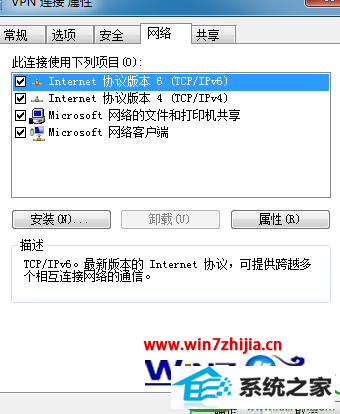
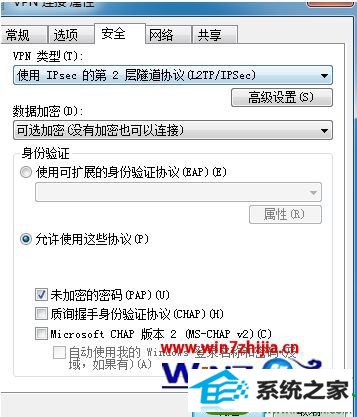
关于win10系统设置校园网连接的方法就给大家介绍到这边了,有需要的用户们可以采取上面的方法步骤来进行设置就可以了,这样就可以成功连接校园网来使用了。
系统下载推荐
系统教程推荐