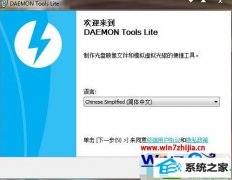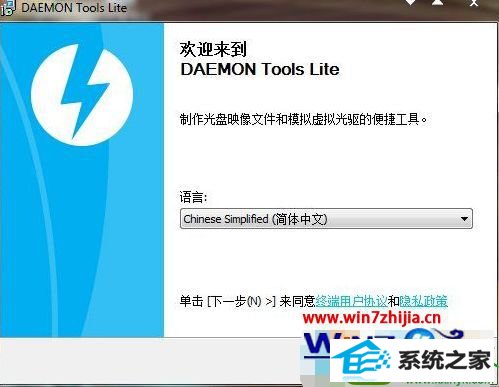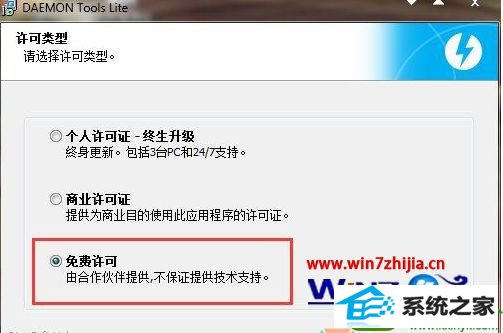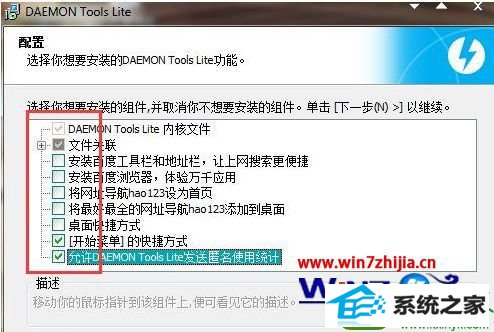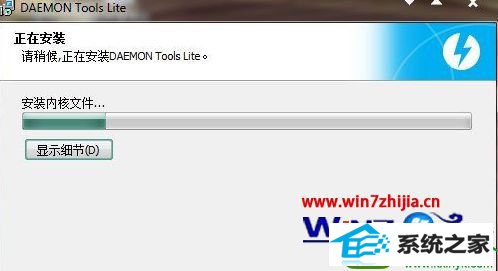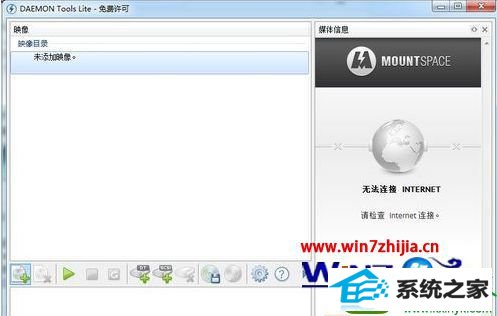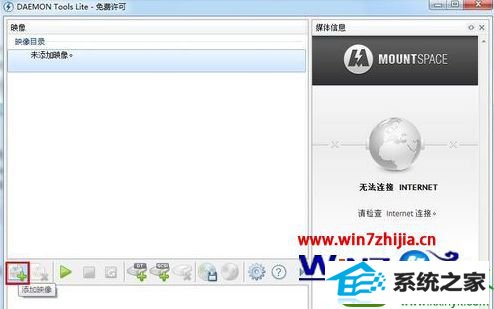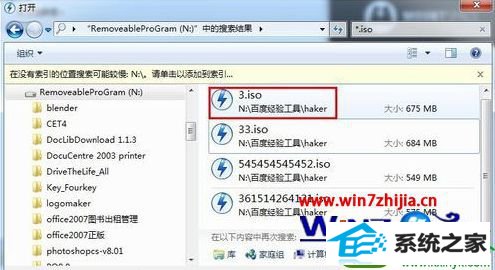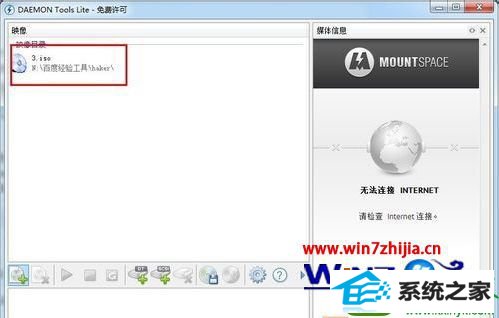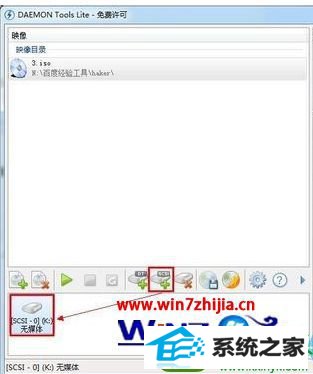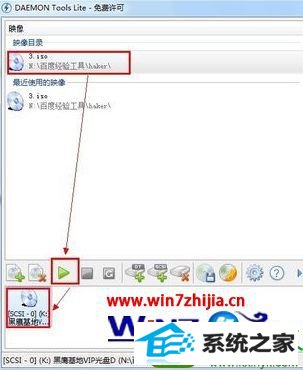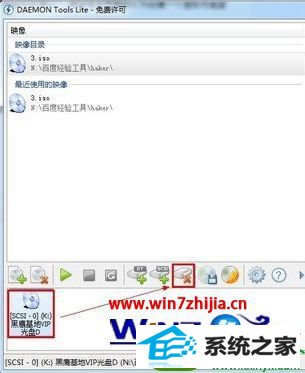当前位置:主页 > 系统教程 > win10系统使用daemon Tools虚拟光驱的办法
win10系统使用daemon Tools虚拟光驱的办法
发布日期:2019-08-19
作者:深度技术
来源:http://www.518586.com
win10系统电脑使用过程中有不少朋友表示遇到过win10系统使用daemon Tools虚拟光驱的状况,当出现win10系统使用daemon Tools虚拟光驱的状况时,你不懂怎样解决win10系统使用daemon Tools虚拟光驱问题的话,那也没有关系,我们按照1、下载虚拟光驱(daemon Tools Lite) 2、由于下载的程序是个压缩包,因此首先得进行解压缩。然后直接运行安装程序将精灵虚拟光驱安装到本地计算机中。这样的方式进行电脑操作,就可以将win10系统使用daemon Tools虚拟光驱的状况处理解决。这一次教程中,小编会把具体的详细的步骤告诉大家:
方法如下: 1、下载虚拟光驱(daemon Tools Lite)。 2、由于下载的程序是个压缩包,因此首先得进行解压缩。然后直接运行安装程序将精灵虚拟光驱安装到本地计算机中。
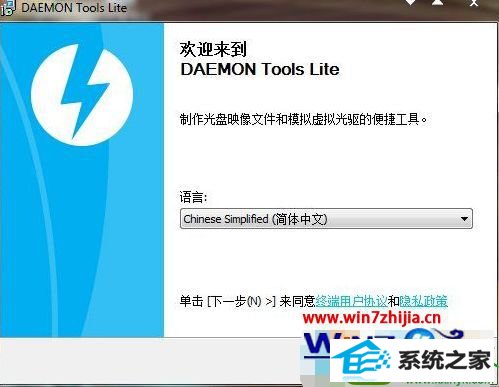
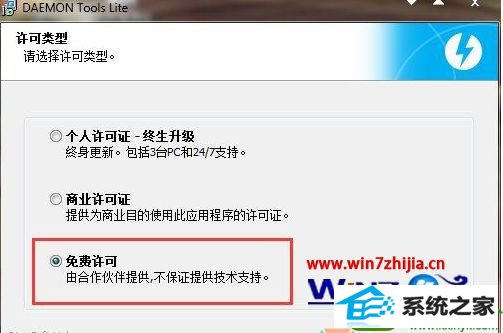
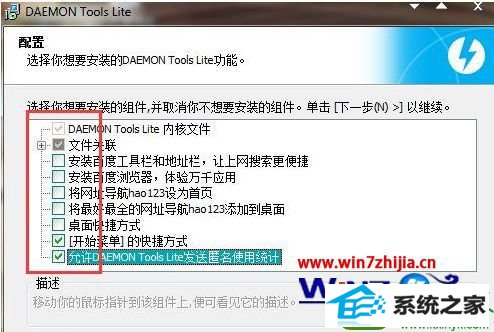
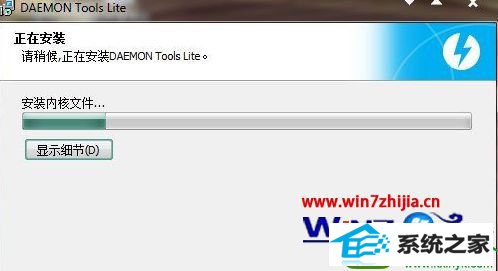

3、精灵虚拟光驱 支持的文件格式有:*.mdx *.mds ,*.mdf, *.iso, *.b5t, *.b6t, *.bwt, *.ccd, *.cdi, *.cue, *.nrg, *.pdi, *.isz 光盘镜像到虚拟光驱 。首先运行精灵虚拟光驱时,程序会自动检测虚拟设备,完成后,就会出现主界面。
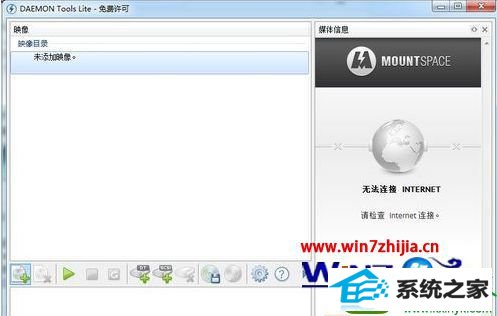
4、单点主界面中的“添加映像”按钮,在弹出的对话框中选择一个映像文件,点击“确定”完成添加。
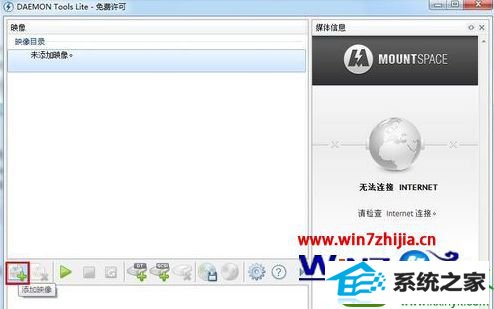
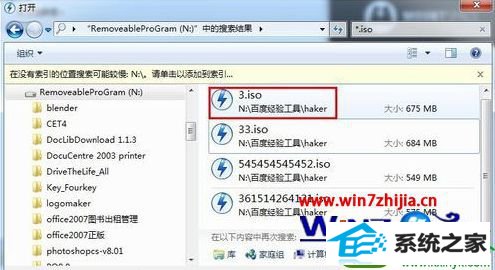
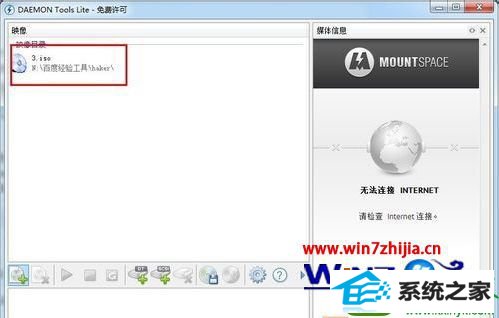
5、首先创建虚拟光驱。点击主界面中的“创建sCsi虚拟光驱”,就会发现在界面下方出现一个映像光驱。
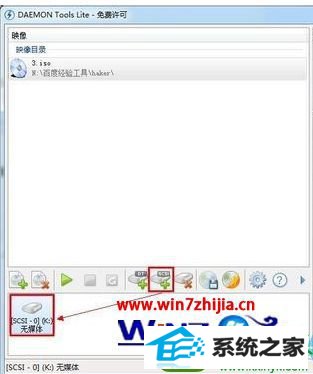
6、选择映像目录中的一个映像文件,然后右击”载入“,就会在主界面的下方创建一个虚拟光驱盘符。
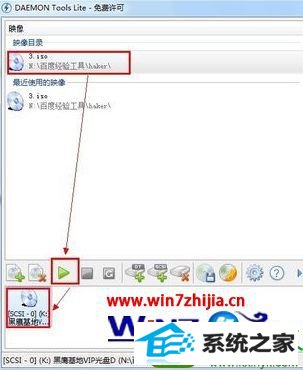
7、此时查看”我的电脑“,就会发现已经成功虚拟出一个新的光驱盘符。然后就可以像物理光驱一样使用虚拟光驱了。

8、虚拟光驱的卸载。 选择要卸载的其中一个虚拟光驱,然后点击主界面中的“移除光驱”即可。
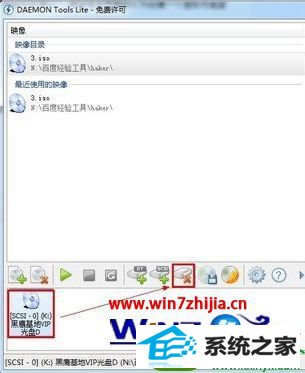
以上就是关于win10旗舰版怎么使用daemon Tools虚拟光驱的全部内容,想知道具体的使用方法的用户,可以参考以上的教程来操作