系统下载推荐
当前位置:主页 > 系统教程 > win10系统电脑变成经典模式的具体步骤

win10系统电脑使用过程中有不少朋友表示遇到过win10系统电脑变成经典模式的状况,当出现win10系统电脑变成经典模式的状况时,你不懂怎样解决win10系统电脑变成经典模式问题的话,那也没有关系,我们按照1、打开win10 系统的电脑,在桌面空白处单击右键,在弹出的选项中选择“个性化”; 2、打开后,我们会看到桌面主题设置,将右边的滚动条网下拉这样的方式进行电脑操作,就可以将win10系统电脑变成经典模式的状况处理解决。这一次教程中,小编会把具体的详细的步骤告诉大家:
具体方法如下:
1、打开win10 系统的电脑,在桌面空白处单击右键,在弹出的选项中选择“个性化”;
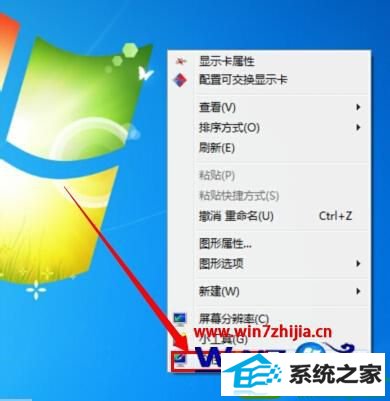
2、打开后,我们会看到桌面主题设置,将右边的滚动条网下拉;
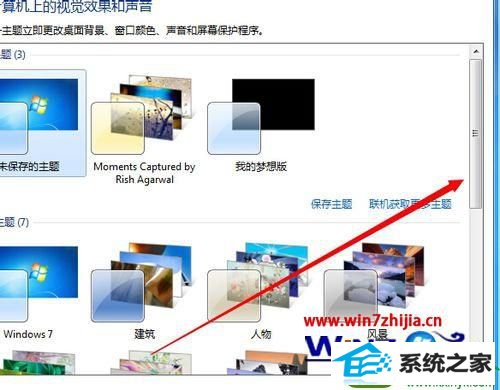
3、我们在基本和高度对比主题中会看到一个“windows经典”主题,双击选中此主题;

4、稍等片刻后,我们的主题就变成了windows经典模式,和以前的windows差不多的操作界面;
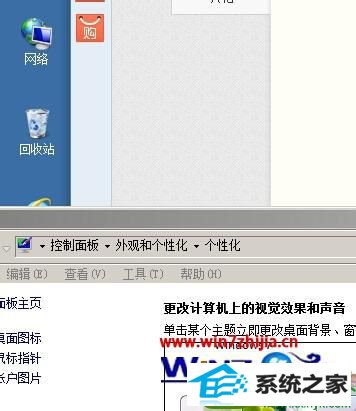
5、如果要切换回来,可以直接点击“windows7” 主题即可在此切换会win10主题;

以上就是win10系统如何设置成经典模式的具体步骤,需要回到经典模式的用户可以参考以下的教程来设置,还有其他的电脑系统的使用疑问的话
系统下载推荐
系统教程推荐