系统下载推荐
当前位置:主页 > 系统教程 > win10系统设置路由器限制上网时间的图文办法
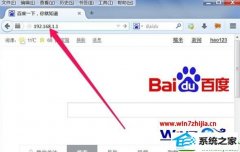
win10系统电脑使用过程中有不少朋友表示遇到过win10系统设置路由器限制上网时间的状况,当出现win10系统设置路由器限制上网时间的状况时,你不懂怎样解决win10系统设置路由器限制上网时间问题的话,那也没有关系,我们按照1、首先登录路由器,一般路由器地址是192.168.1.1,也有不同的地址,具体看路由器底坐上的说明,那里有。输入到浏览器的地址栏中,回车即可; 2、登录路由器是需要用户名与密码的,一般初始用户名与密码为admin/admin,有部分路由器不相同,这个也可以在路由器底坐上能看到说明;这样的方式进行电脑操作,就可以将win10系统设置路由器限制上网时间的状况处理解决。这一次教程中,小编会把具体的详细的步骤告诉大家:
1、首先登录路由器,一般路由器地址是192.168.1.1,也有不同的地址,具体看路由器底坐上的说明,那里有。输入到浏览器的地址栏中,回车即可;
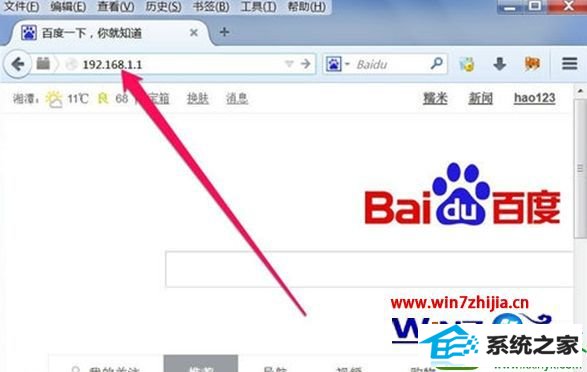
2、登录路由器是需要用户名与密码的,一般初始用户名与密码为admin/admin,有部分路由器不相同,这个也可以在路由器底坐上能看到说明;
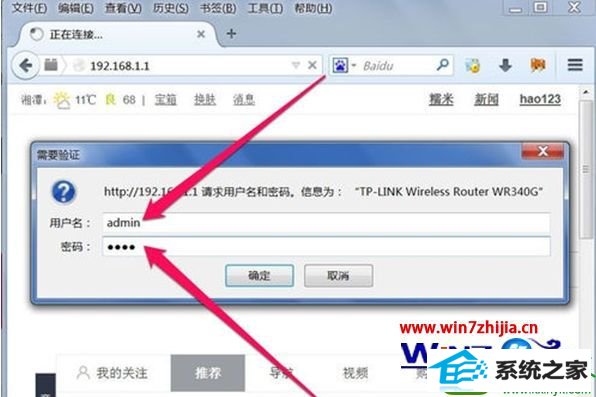
3、进入路由器后,先在左侧选项中选择“网络参数”这一项,打开,在其下选择“wAn口设置”;
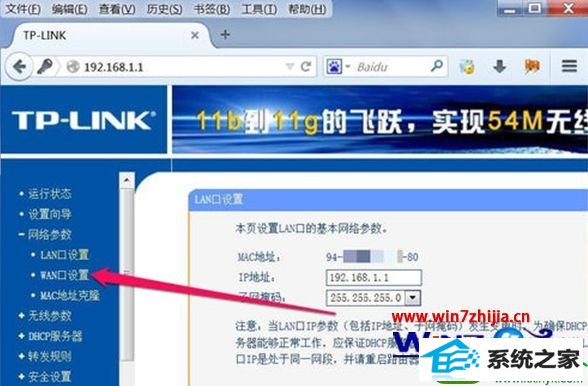
4、在其右侧窗口,找到并选择“定时连接,在指定时间段自动连接”这一项;
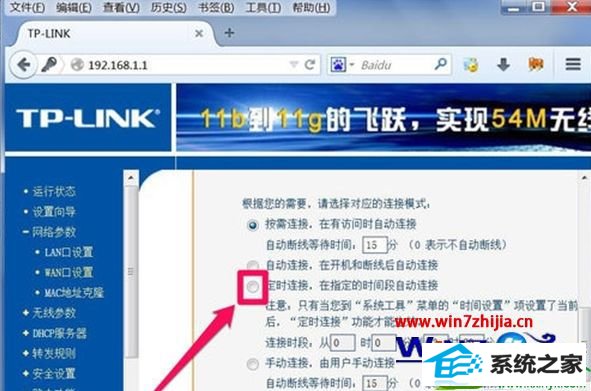
5、然后再设置时间段,这个可以自定义,如晚上8点到晚上10点(即20:00--22:00);
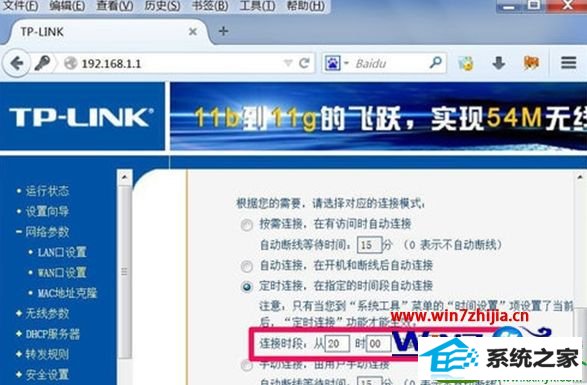
6、设置完成后,一定要按“保存”才能生效,否则白设置了;
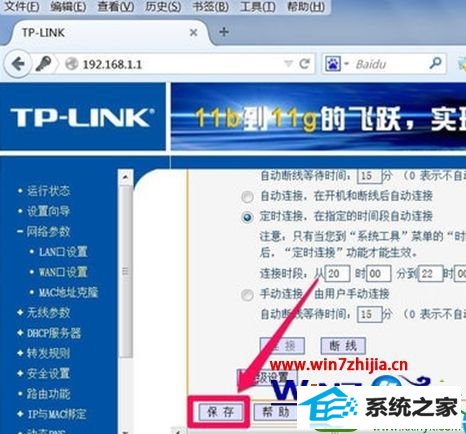
7、然后在左侧的“系统工具”下,选择“时间设置”,在右侧窗口,先选择时区,如下图,再设置当前时区的当地时间,设置好后,确定;
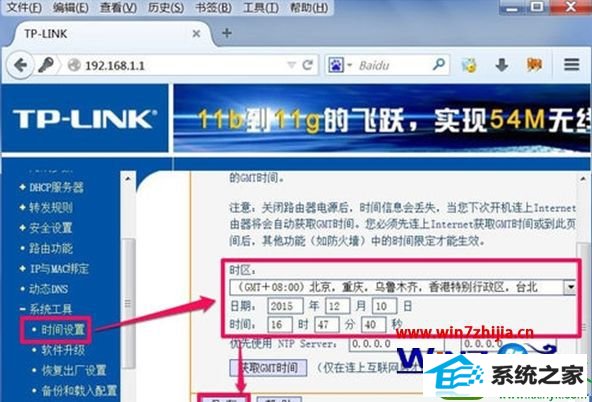
8、整个设置要重启路由器才能生效,重启路由器方法,在左侧选项中,选择系统工具下的“重启系统”,在其右侧窗口,点击“重启系统”按钮即可;
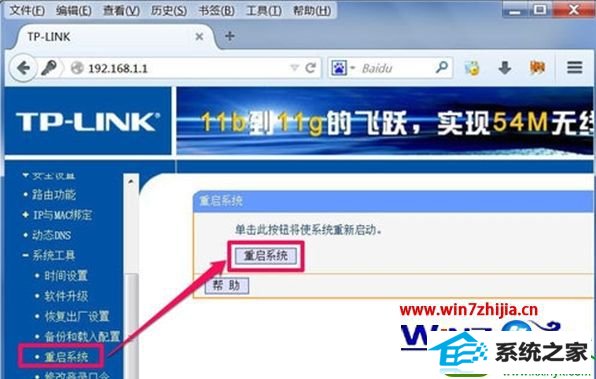
9、如果为了防止他人进入路由器修改限制时间,可以把路由器登录密码重设一下,在系统工具下选择“重设登录口今”这一项,在右侧先输入原用户名与原密码,再输入新用户名与新密码,保存即可。
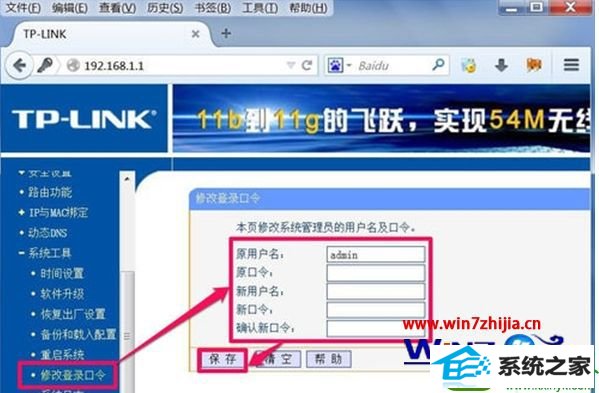
关于win10系统下设置路由器限制上网时间的方法就给大家介绍到这边了,有需要的用户们可以采取上面的方法步骤来进行操作吧,更多精彩内容欢迎继续站!
系统下载推荐
系统教程推荐