系统下载推荐
当前位置:主页 > 系统教程 > win10系统设置定时打开某软件的操作步骤

win10系统电脑使用过程中有不少朋友表示遇到过win10系统设置定时打开某软件的状况,当出现win10系统设置定时打开某软件的状况时,你不懂怎样解决win10系统设置定时打开某软件问题的话,那也没有关系,我们按照1)在桌面上右键“计算机”; 2)在弹出的菜单中选择“管理”这样的方式进行电脑操作,就可以将win10系统设置定时打开某软件的状况处理解决。这一次教程中,小编会把具体的详细的步骤告诉大家:
步骤一:首在在“计算机”上右击,点选“管理”;
1)在桌面上右键“计算机”;
2)在弹出的菜单中选择“管理”;
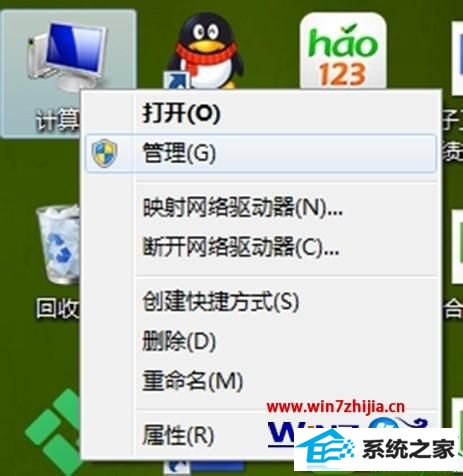
3)在弹出的界面中选择“任务计划程序”;

4)右键 任务计划程序
5)在弹出的菜单中选择“任务计划程序”;

5)在弹出的界面中键入定时启动任务的名称,也可以不填;
6)选择“下一步”;
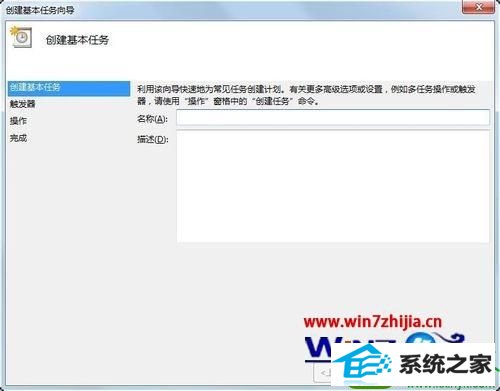

7)在弹出的窗口中选择设置启动周期;
8)选择“下一步”;
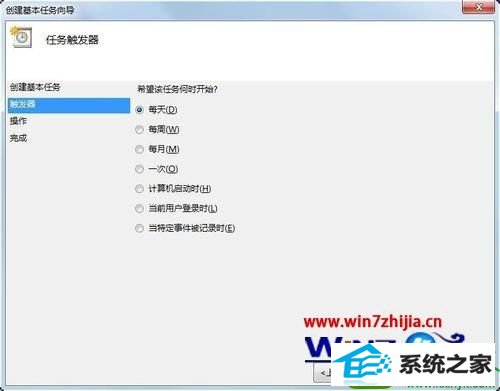
9)在弹出对话框总选择 启动时间;
10)选择“下一步”;
11)选运行程序;
12)选择“下一步”;
13)选择你要定时想要打开的软件;
14)选择“下一步”;
15)选择“完成”;
16)右键“任务计划程序”选择“刷新”。
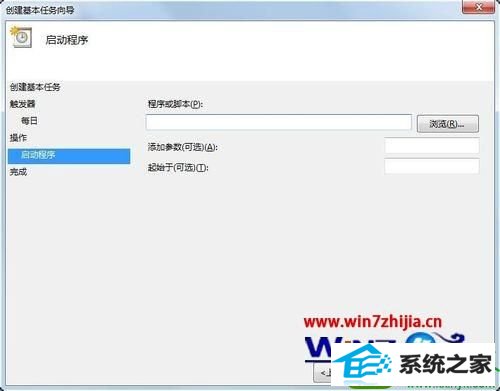
以上就是关于win10 32位系统设置定时打开某软件的方法,如果你有需要的话,就可以参照上面的方法步骤来进行操作就可以了。
系统下载推荐
系统教程推荐